K zálohování Google Chrome můžete použít jednoduchý a zdarma dostupný nástroj s vypovídajícím názvem Google Chrome Backup. Kupodivu i tak jednoduchý program, jako je Google Chrome Backup, pracuje ve dvou režimech. Sami si vyberete, zda proces zálohování nebo obnovy dat spustíte ručně nebo pomocí průvodce.
Google Chrome Backup není nutné instalovat. Stačí si stáhnout balíček ZIP a spustit jediný soubor, který se v něm nachází.
Záloha a obnova dat pomocí průvodce
Spusťte Google Chrome Backup a klepněte na tlačítko Run Wizard!. V průvodci, který se zobrazí, vyberte volbu Backup a klepněte na tlačítko Next. Vyberte výchozí profil, případně zvolte některý jiný, pokud Google Chrome používáte pro více uživatelů. Nakonec tlačítkem Browse vyberte složku, do které se záloha Google Chrome uloží a klepněte na tlačítko Backup.
Obnova dat probíhá podobně. Musíte mít nainstalován prohlížeč, poté spustíte průvodce a vyberete volbu Restore.
Ruční obnova a záloha dat
Kromě průvodce můžete využít i kontextovou nabídku. V hlavním okně Google Chrome Backup uvidíte seznam profilů, které jsou v Google Chrome k dispozici. Běžně zde však bude jen výchozí profil User Data. Klepněte na něj pravým tlačítkem a zvolte funkci Backup Profile nebo Restore Profile, podle toho, zda chcete zálohovat nebo obnovovat data.
Další funkce Google Chrome Backup
Google Chrome Backup můžete využít i ke snadnému spouštění Google Chrome s různými profily. Stačí na některý z nich klepnout pravý tlačítkem a zvolit funkci Run Profile.
Pro někoho bude určitě zajímavé zjištění, jak velké místo na disku zabírá konkrétní uživatelský profil Google Chrome. Tuto informaci získáte z kontextové nabídky funkcí Details.
S Google Chrome Backup můžete snadno vytvářet další uživatelské profily (viz příslušné tlačítko s nabídkou). Pod nabídkou s tlačítkem klíče se ukrývá nastavení pro ochranu zálohy heslem a výběr síly komprese.
Pokud jste webový prohlížeč Google Chrome ještě nevyzkoušeli, doporučuji vám to napravit, případně si přečíst článek Google Chrome: srovnání s ostatními prohlížeči.
Tvůrce webů z Brna se specializací na Drupal, WordPress a Symfony. Acquia Certified Developer & Site Builder. Autor několika knih o Drupalu.
Web Development Director v Lesensky.cz. Ve volných chvílích podnikám výlety na souši i po vodě. Více se dozvíte na polzer.cz a mém LinkedIn profilu.
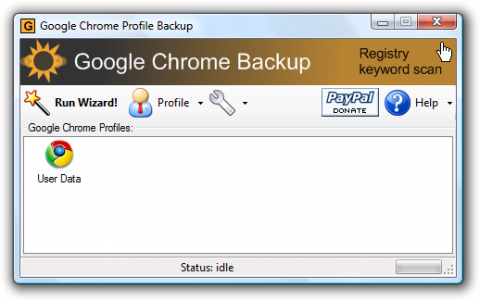
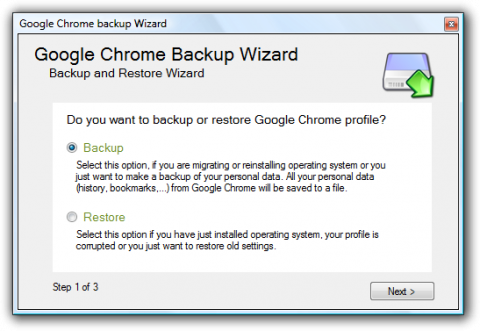
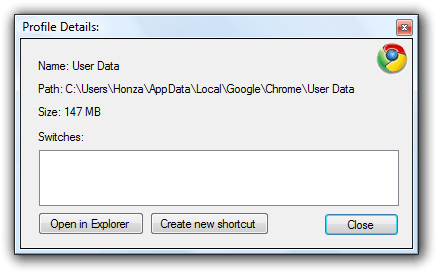

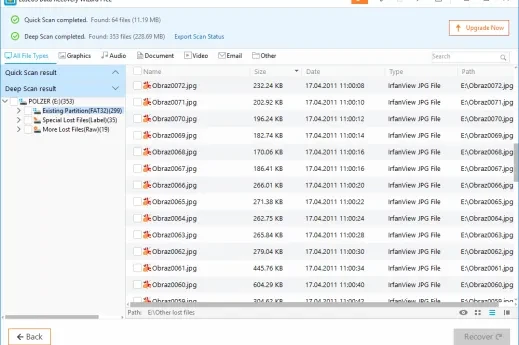
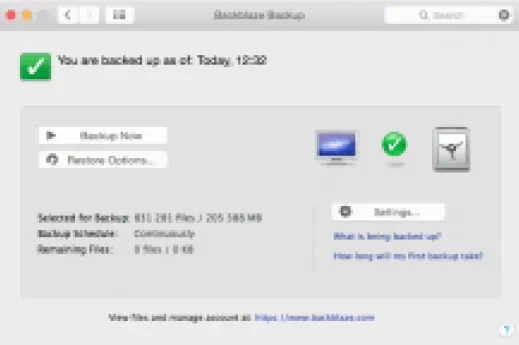
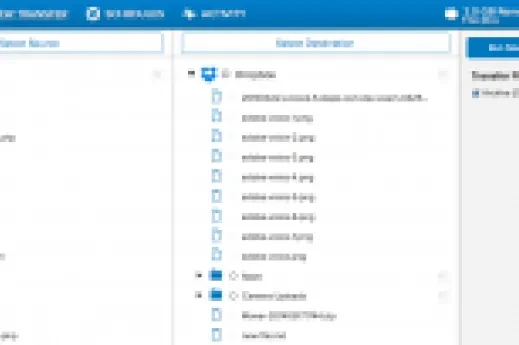
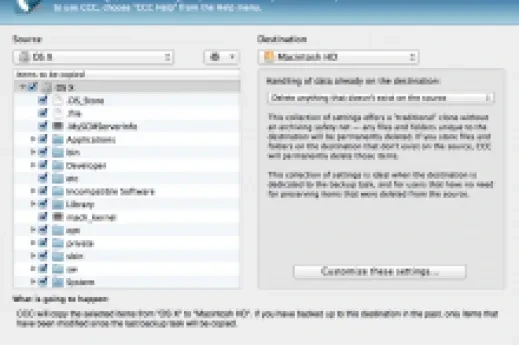



Přidat komentář