Momentálně je to totiž tak, že v balíčku najdete hromadu spustitelných souborů, z nichž některé fungují v příkazovém řádku, jiné mají vlastní grafické prostředí, nicméně ne všechny názvy souborů EXE jsou natolik intuitivní, abyste hned odhalili k čemu, který program slouží. Resp. nemusíte požadovanou aplikaci ihned najít.
Právě tento problém řeší jednoduchý nástroj nazvaný WSCC - Windows Sysinternals Control Center. Stejně jako sada SysInternals Suite je zdarma a nemusí se instalovat. Stačí, abyste si stáhli SysInternals Suite, rozbalili ji do nějaké složky, nejlépe do C:\Program Files\Sysinternals Suite\ a spustili WSCC, kde tuto cestu na vyzvání zadáte. Uvedený příklad je předvolen.
Ovšem v případě, že pracujete na počítači připojeném k internetu, nemusíte balíček SysInternals Suite stahovat vůbec, vystačíte si jen s WSCC. Microsoft totiž nabízí službu SysInternals Live, ze které je možné jednotlivé programy spouštět přímo, čehož WSCC dokonale využívá.
Snadná práce s Windows Sysinternals Control Center
Jakmile WSCC spustíte, zobrazí se vám seznam všech aplikací ze SysInternals rozdělený do několika skupin - souborové a diskové nástroje, sítě, procesy, bezpečnost, informace o systému a další. V každé kategorii je pak seznam jí odpovídajících programů, u kterých nechybí krátký popisek. Kliknutím na tlačítko pak program spustíte buď z disku, nebo rovnou z internetu, viz výše.
Jakmile některý z programů použijete, zobrazí se rovněž jeho ikonka. To vám později může pomoci s orientací v seznamu.
Console - příkazový řádek
Jak jsem zmínil, řada programů SysInternals pracuje v prostředí příkazového řádku. Protože se spouští s celou řadou parametrů, s kliknutím na jedno tlačítko si nevystačíte. V takovém případě přichází ke slovu konzola. WSCC nastaví příslušný příkaz a zobrazí seznam použitelných přepínačů. Celé je to docela intuitivní, nemusíte spouštět klasický příkazový řádek, vše je pohodlně v grafické konzole, do které potřebné parametry jednoduše opíšete z nápovědy.
Výstup programů z příkazového řádku je rovněž přesměrován do konzoly. Můžete ji spouštět i samostatně klepnutím na příslušné tlačítko v hlavním okně WSCC. V takovém případě se vám nabídne seznam programů, ale bez jejich nápovědy.
Myslím si, že Windows Sysinternlas Control Center je aplikace, která hodně lidem chyběla. Určitě pomůže k jednodušší práci se skvělými systémovými nástroji SysInternals.
Tvůrce webů z Brna se specializací na Drupal, WordPress a Symfony. Acquia Certified Developer & Site Builder. Autor několika knih o Drupalu.
Web Development Director v Lesensky.cz. Ve volných chvílích podnikám výlety na souši i po vodě. Více se dozvíte na polzer.cz a mém LinkedIn profilu.
Podobné články
Komentáře k článku
Myslel jste Win+R?
Ach ano. Samozřejmě Win+R, má chyba - nějak se mi tam ten Ctrl připletl :).



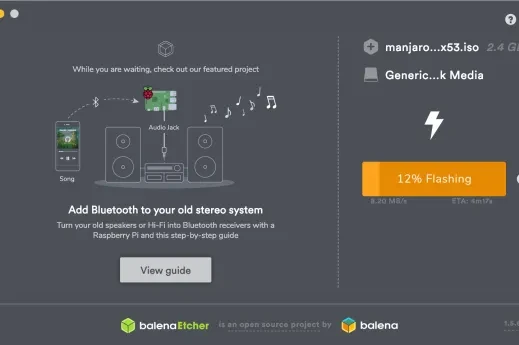
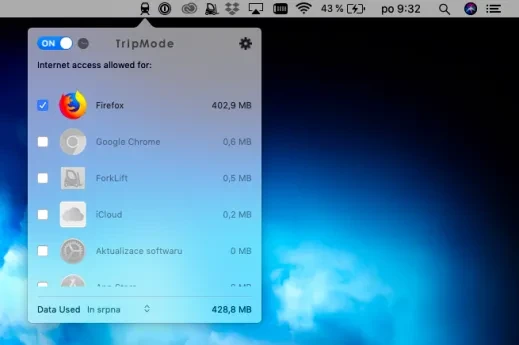
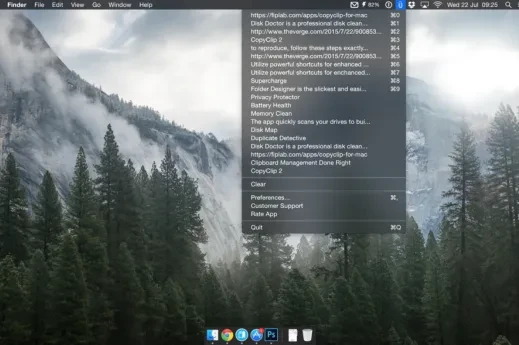

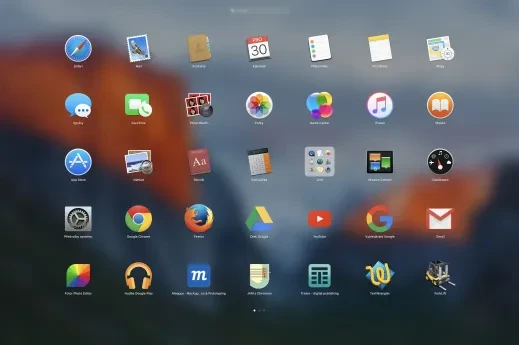
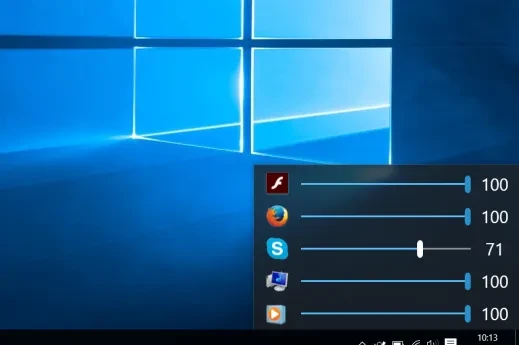


Zajímavá utilitka. Je faktem, že nástroje od SysInternal (dnes již od Microsoftu) jsou mnohdy k nezaplacení.Jsem rád, že SysInternals je nyní přímo součástí Microsoftu, tedy jsou tyto nástroje i přímo podporované, a také za to, že jsou tyto skvělé programy nadále ve vývoji. Jejich Live verze může být též velmi prospěšná na počítačích, kde člověk něco rychle potřebuje provést a přitom nemá tyto nástroje po ruce a nechce se mu je stahovat samostatně.
Já osobně jsem si SysInternals Suite rozbalil do c:\program files\sysinternals suite\ a nastavil si tuto cestu jako PATH systému, takže nyní mi stačí jen Ctrl+R, zadat název aplikace a Enter. Nebo na Vistě využít spouštění přímo z vyhledávacího řádku. Myslím, že nejčastěji používané aplikace si člověk pamatuje, ale na ty méně používané se tento program může hodit.