Než mi zase někdo začne psát poznámku o tom, že neznám klávesové zkratky v OS X... Ano, vím velice dobře, že lze s jejich pomocí zachytit screenshoty v OS X do schránky i do souboru, vybranou oblasti i konkrétní okno na obrazovce.
Program Skitch ovšem není jen běžný zachytávač screenshotů. Jeho síla spočívá v tom, že s jeho pomocí do screenshotů bleskurychle vložíte textové poznámky, rámečky, upozorňující šipky a další prvky. Následně je můžete posouvat nebo editovat. To vše v různých barevných kombinacích.
Přečtete si článek: Jak screenshoty v OS X standardně a s programem Skitch
Screenshoty lze z programu Skitch jednoduše přetažením z okna na plochu uložit jako běžný obrázek. Dnes nás však bude zajímat jeho propojení na online služby a možnost snadného sdílení screenshotů.
Možnosti sdílení screenshotů v aplikace Skitch
Skitch je propojen s Evernote, takže jakýkoli obrázek lze velice rychle nasdílet právě v Evernote. Ne každý však Evernote používá a ani mně, jako uživateli Evernote, nevyhovuje umístění screenshotů do poznámek.
Kromě podpory této poznámkové služby nabízí Skitch uložení či odeslání screenshotu také do mailu, do zprávy, na Twitter, na Facebook, jeho uložení na plochu nebo umístění do katalogu iPhoto.
Já Skitch používám kromě úpravy obrázků pro články na webu k tomu, abych někomu názorně něco ukázal. Udělám obrázek, doplním popisky a šipky a výsledek chci poslat. Bohužel Skich si nějak nerozumí s mým pošťákem Sparrow, takže jsem hledal další pohodlné řešení. A našel. FTP.
Sdílení screenshotů na FTP a zkopírování jejích URL do schránky
Skitch dovede kromě zmíněných služeb využít i prachobyčejné FTP a obrázek na něj nahrát. Ba co víc, automaticky vám do schránky umístí URL s odkazem na daný obrázek. Ten vložíte do rozepsaného mailu a je to. Jednodušší to snad ani být nemůže.
Jak na to? V programovém menu klepněte na Skitch > Preferences. V novém okně se pak přepněte na položku Sharing. Dole pod seznamem klepněte na tlačítko + pro vložení nového úložiště pro své screenshoty. Na výběr je spojení přes FTP nebo SFTP. Zadejte název a potvrďte.
Následně pro daný účet vyplňte nezbytné údaje pro připojení na FTP nebo SFTP. Tedy adresu serveru, jméno, heslo a případně změňte číslo portu. Pokud FTP spojení vede přímo do cílové složky, pak políčko Directory vyplňovat nemusíte, v opačném případně zadejte název adresáře na serveru.
Důležitá je položka Base URL. Její správné nastavení zaručí správné vygenerování URL screenshotu kopírované do schránky. Pokud tedy nahráváte do FTP třeba na maxiorel.cz a do složky screenshoty, pak by URL bylo https://www.maxiorel.cz/screenshoty.
Dále si vybere, zda se do schránky bude kopírovat URL nebo jeho HTML podoba. Doporučuji též zapnout volbu Unique filenames, která zajistí unikátní pojmenování souborů se screenshoty ve vzdáleném úložišti.
Tím je nastavení hotovo. Nyní můžete po zachycení a úpravě screenshotu v programu Skitch rozkliknout menu Share, kde vespod najdete položku pro nahrání obrázku na zvolený server a následné zkopírování URL do schránky.
Skitch je zdarma a najdete jej na webových stránkách Evernote, evernote.com/skitch.
Tvůrce webů z Brna se specializací na Drupal, WordPress a Symfony. Acquia Certified Developer & Site Builder. Autor několika knih o Drupalu.
Web Development Director v Lesensky.cz. Ve volných chvílích podnikám výlety na souši i po vodě. Více se dozvíte na polzer.cz a mém LinkedIn profilu.
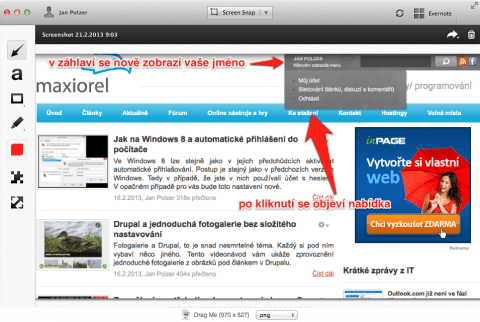
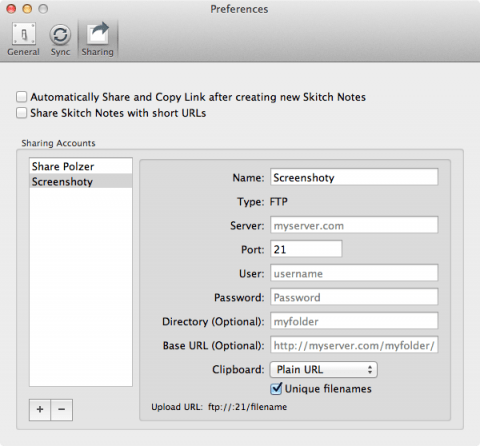

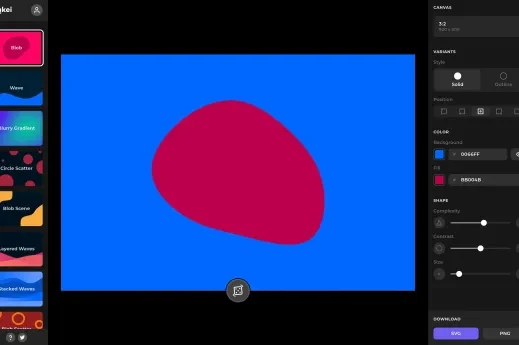
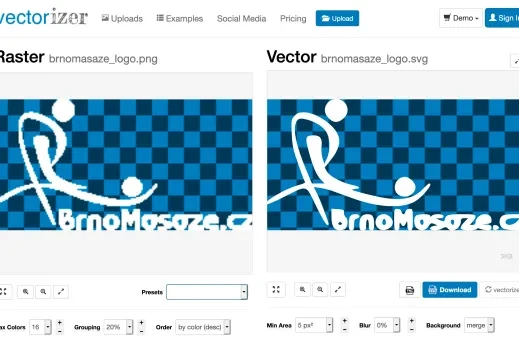
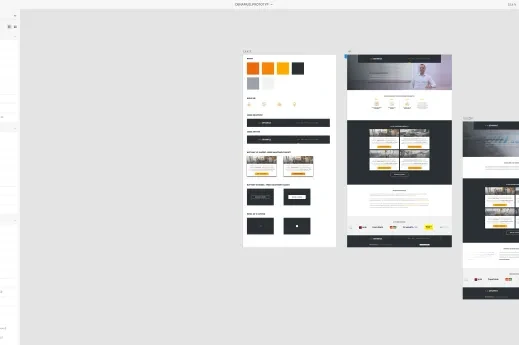
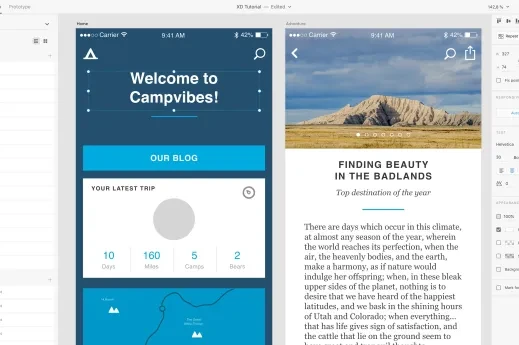
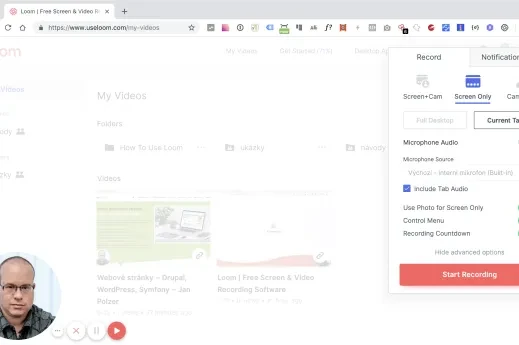


Přidat komentář