Nejrůznějších nástrojů majících ve svém názvu zkratku SEO se všude válí hromady. Rád bych ale měl nějakou evidenci úprav na webu, která by fungovala následovně: upravím nějakou podstránku a za nějakou dobu kouknu, zda se změnila její pozice ve vyhledávači a proklikovost (což nemusí jít ruku v ruce).
Google vám na toto ve spojení s Webmaster Tools a Analytics odpoví, ale nevím o nástroji, který by to dokázal nějak pěkně zadávat do evidence a následně vyhodnocovat. Přeci jen – rád bych věděl, zda konkrétní změny na webu podle SEO pouček měly ve výsledku smysl.
Rozhodl jsem se tedy vytvořit tabulku, která bude fungovat ze začátku poloautomaticky a bude schopna načítat data z Google Analytics. Až si nějak ujasním, jak by měla vypadat, určitě se o ni podělím v nějakém dalším článku. Pro začátek ale můžete sami zkusit načítání dat z Google Analytics do tabulky v Google Docs. Kancelář od Google jsem zvolil z toho důvodu, že jsem už několikrát psal o jejím využití pro webmastery, viz články:
- Jak importovat a parsovat data z webu do tabulky v Google Docs
- Google Docs jako nástroj pro kontrolu výměny odkazů
Možností, jak Google Analytics do tabulky v Google Docs načíst, je více. Můžete si sestavit vlastní skript, který do tabulky umístíte, nebo sáhnout po již hotovém řešení, které natáhne údaje o návštěvnosti webu do nového listu v tabulce.
Nová tabulka a skript Google Analytics Report Automation (magic)
Přejděte do svého účtu na Google Docs a klikněte na tlačítko pro vytvoření nové tabulky. Pokračujte funkcí Nástroje >> Galerie skriptů. V panelu se skripty pak vyhledejte Google Analytics Report a u položky Google Analytics Report Automation (magic) klikněte na tlačítko Instalovat.
Google Docs vás následně požádá o autorizaci. Tu musíte potvrdit, jinak je další postup zbytečný.
Dále je nutné povolit využití Google Analytics API. To učiníte následovně. V tabulce zavolejte Nástroje >> Editor skriptů. Otevře se nové okno, ve kterém rozklepněte Zdroje >> Pokročilé služby Google. Zapněte Google Analytics API.
Odkazem přes upozornění, že službu je nutné aktivovat také ve vývojářské konzoli Google se proklikněte do dalšího okna, kde zapněte Analytics API. Vraťte se do Editoru skriptů, kde nastavení potvrďte a okno zavřete.
Propojení tabulky s Google Analytics
Vraťte se zpět do tabulky, se kterou jste před chvíli začali a pokud se v jejím menu nahoře neobjevila nová položka Google Analytics, zkuste ji znovu načíst. Poté použijte funkci Google Analytics >> Create Core Report.
Alespoň u mě v tu chvíli dochází k malé chybce, kdy si skript sice vyžádá autorizaci přístupu ke Google Analytics, ale po potvrzení nic neudělá. Stačí však funkci zavolat znovu a v tabulce vám přibude nový list gaconfig s několika řádky tabulky.
Do této tabulky je potřeba vložit údaje určující, jaká data chcete z Google Analytics stáhnout. Do sloupečku B na řádku s označením ids vložte identifikátor svého webu v Google Analytics. Ten určitě z hlavy neznáte, takže klikněte na Google Analytics >> Find profile / ids. V dialogu pak vyhledejte příslušný web a zkopírujte si řetězec na řádku ids. Pak jej vložte do tabulky.
Zbytek je vcelku jasný. Můžete buď vyplnit data od do, pro která vás údaje zajímají, nebo zadat na řádek last-n-days například 30 pro stažení údajů za posledních 30 dnů. Do políčka vedle metrics vložte ga:visits,ga:pageviews. Poté na řádek dimensions doplňte ga:date.
Nastavení je připraveno, zbývá jediné. Klikněte na Google Analytics >> Get Data. Chvíli počkejte, poté zavřete panel s informací o natažení dat a přepněte se v tabulce na vedlejší list. Uvidíte zde součty návštěvností a zobrazení stránek a také jejich rozpis pro jednotlivé dny. Data pak můžete využít v dalších listech, kde si vytvoříte nějakou vlastní evidenci.
Máte nové Tabulky Google? Pak pozor
Pokud jste se zadrhli hned na začátku na tom, že v nabídce Nástroje nevidíte položku Galerie skriptů, pak je to způsobeno tím, že jste si Google Docs již přepnuli na nové Tabulky Google. Ty prozatím neobsahují všechny funkce. Chcete-li propojení na Google Analytics podle výše uvedeného návodu vyzkoušet, pak jděte do základní stránky Google Docs, klepněte na ozubené kolečko a Nastavení. Přepněte se na kartu Úpravy a vypněte volbu Vyzkoušejte nové Tabulky Google.
Tvůrce webů z Brna se specializací na Drupal, WordPress a Symfony. Acquia Certified Developer & Site Builder. Autor několika knih o Drupalu.
Web Development Director v Lesensky.cz. Ve volných chvílích podnikám výlety na souši i po vodě. Více se dozvíte na polzer.cz a mém LinkedIn profilu.
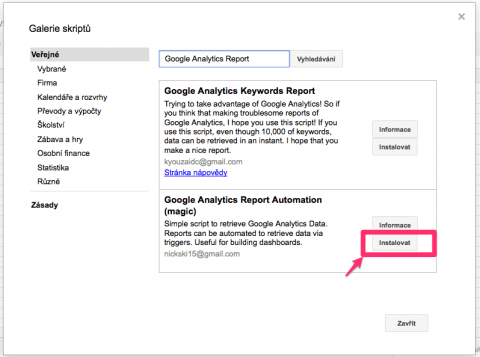
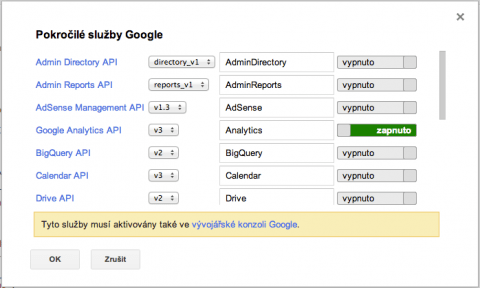
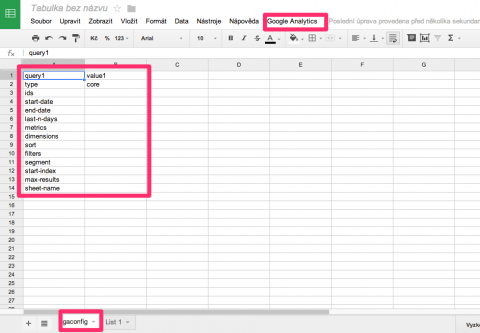
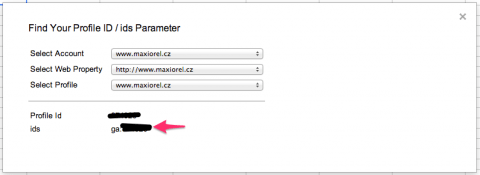
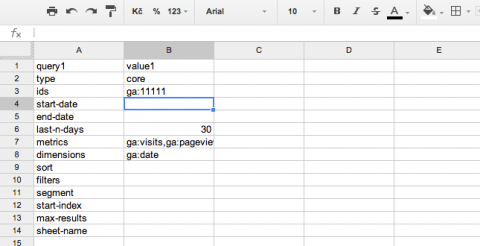


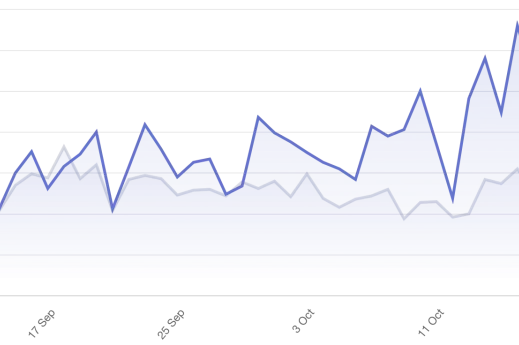
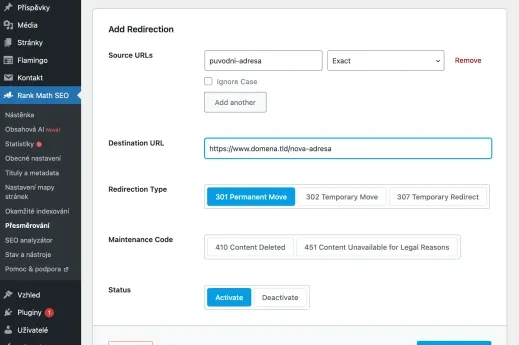
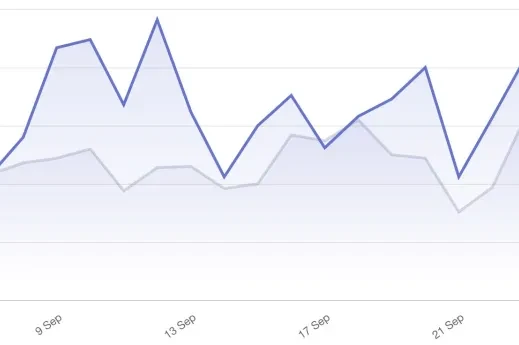
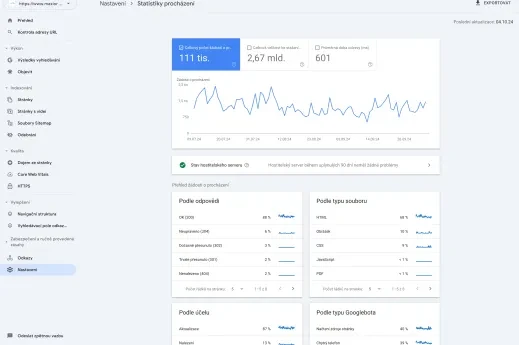


Přidat komentář