Na první pohled vypadá FastPictureViewer jako jednoduchý program vytvořený v hodině programování - okno s minimem ovládacích prvků, tmavé barvy, tlačítka pro přechod na následující a předcházející snímek ve složce. Na první pohled nic dalšího.
Ovšem jen na první pohled. FastPictureViewer sice není funkcemi nabitý IrfanView, ani monstrum typu Photoshop Elements, ovšem prohlížení zvládá dokonale a nabízí několik funkcí pro své nastavení. To vše v pěkném, fotky nerušícím prostředí. Černá je zkrátka in a FastPictureViewer zapadá do mé představy Černé budoucnosti softwaru pro Windows.
Rychlý prohlížeč fotek, histogram, EXIF
Když FastPictureViewer spustíte, je nutné vybrat složku s obrázky, které si chcete prohlédnout. Klepnete na tlačítko Menu, zvolíte funkci Images Folder a vyberte složku v klasickém dialogu Windows. Obrázky můžete střídat jednak klepáním myší na tlačítka Previous a Next, ale také pomocí šipek na klávesnici. Všimněte si, že u každého obrázku je zobrazen jeho histogram a informace z údajů EXIF.
Doplňkové údaje lze na požádání vypnout klávesami H a I. Stejnými je zase zapnete. Kdo má raději myš, může použít kontextovou nabídku u těchto panelů. FastPictureViewer funguje v okně, které je po startu roztaženo přes obrazovku. Doporučuji jej nezmenšovat. Pokud nechcete být ničím dalším rušeni, stiskem klávesy F11 se přepnete do režimu kiosek - celoobrazovkového režimu.
Kopírování fotografií
Jestliže se vám prohlížený snímek zalíbí (například při prohlížení obsahu nějakého CD/DVD), můžete jej jednoduše zkopírovat pomocí funkce Keep/Copy. Zobrazí dialog pro výběr složky, do které FastPictureViewer zkopíruje aktuální obrázek.
Nastavení prohlížeče obrázků
Když v nabídce Menu klepnete na tlačítko Options, zobrazíte si okno pro nastavení programu. Jako první by vás mělo zajímat nastavení výkonu při prohlížení. FastPictureViewer totiž podporuje grafickou akceleraci procesorem na vaší grafické kartě, což by mělo zvýšit rychlost prohlížení velkých HD obrázků. Věrnosti barev dosáhnete volbou barevného profilu. Obrázky větší než rozlišení monitoru je nutné při prohlížení zmenšovat - vysoká kvalita této úpravy mírně zdrží, ale stojí za to. Je-li k dispozici EXIF informace o orientaci snímku, FastPictureViewer jej automaticky otočí.
V další části nastavení měníte procentuální velikost zoomu, který se zobrazí, když na obrázek klepnete pravým tlačítkem myši. Pohledem do dalších částí nastavení FastPictureVieweru zjistíte, že program podporuje hodnocení obrázků XMP Rating, různé zásuvné moduly (standardně je k dispozic modul pro nastavení tapety na pozadí), automatické aktualizace, více obrázků v jednom souboru (typicky GIF), a především načítání obrázků do paměti předem. To zásadně urychlí prohlížení. Velikost vyrovnávací paměti je standardně nastavena na 112 MB, zvětšit ji lze až na 1 GB. Velikost vyrovnávací paměti nastavujete táhlem, zkuste si s ním pohrát v závislosti na velikosti operační paměti. Autor programu doporučuje některou z pozic mezi 1/3 a 2/3 táhla.
Druhou částí pro nastavení využití paměti je rozbalovací nabídka. Zde upravujete velikost paměti na grafické kartě, která se využije pro zobrazení zmenšeného obrázku. Díky tomuto nastavení je FastPictureViewer schopen bez problémů zobrazit například 480megapixelové fotografie z teleskopů. Ty jsou v porovnání s jinými programy otevřeny docela rychle, přičemž jsou grafickou kartou zmenšeny tak, aby bylo možné s nimi pracovat v prohlížeči. FastPictureViewer tak obstojí tam, kde jiné programy kvůli nedostatku operační paměti selžou.
Záložky, USB kamera, automat
Trošku ukrytou funkcí jsou záložky. Když na ovládací lištu programu klepnete pravým tlačítkem myši, zobrazí se skupina záložek, kterých lze definovat až deset. Nebyl by to prohlížeč obrázků, kdyby nenabízel automatické prohlížení. Do tohoto režimu jej opět přepnete kontextovou nabídkou nebo přímo klávesou A. Opětovným stiskem automat zase vypnete.
Zajímavostí je tzv. Tethered Mode - v tomto režimu můžete k počítači připojit USB kameru, ze které FastPictureViewer bude automaticky stahovat pořízené obrázky. Tato funkce je však k dispozici jen v placené verzi.
FastPictureViewer je povedený prohlížeč obrázků, který je opravdu ďábelsky rychlý. Pokud si své fotky třídíte do složek a nepotřebujete žádné speciální správce, pak se vám FastPictureViewer určitě bude líbit. Neplacená verze nabízí vše potřebné pro pohodlnou práci. Chcete-li program používat ke komerčním účelům a podpořit autora, pak si zaregistrujte placenou verzi.
Tvůrce webů z Brna se specializací na Drupal, WordPress a Symfony. Acquia Certified Developer & Site Builder. Autor několika knih o Drupalu.
Web Development Director v Lesensky.cz. Ve volných chvílích podnikám výlety na souši i po vodě. Více se dozvíte na polzer.cz a mém LinkedIn profilu.
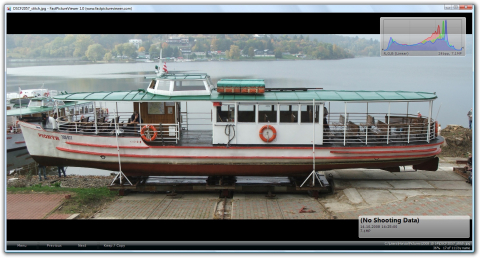
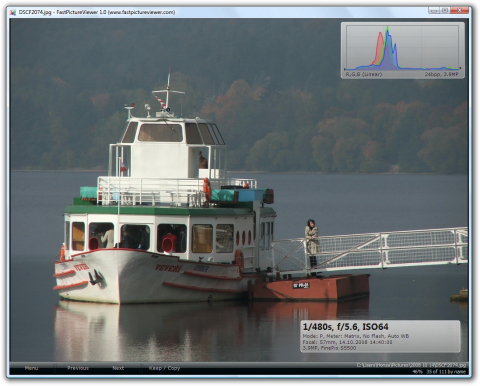
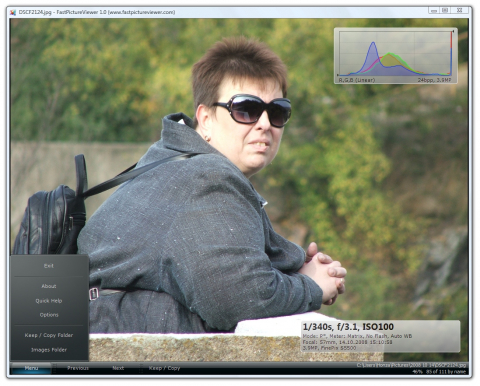
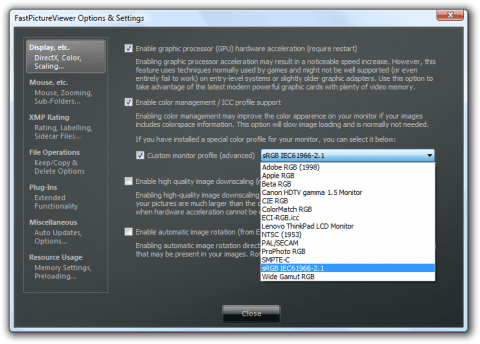
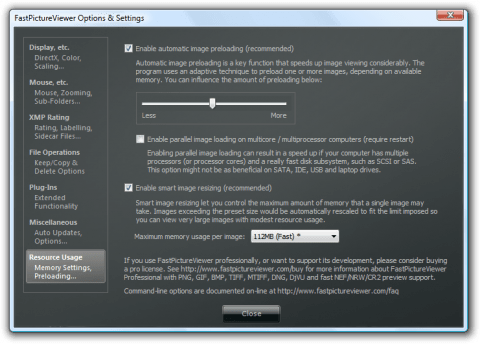
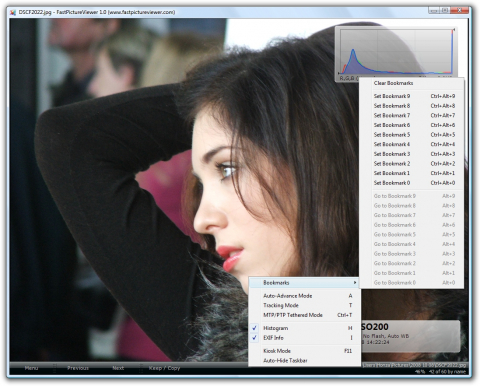


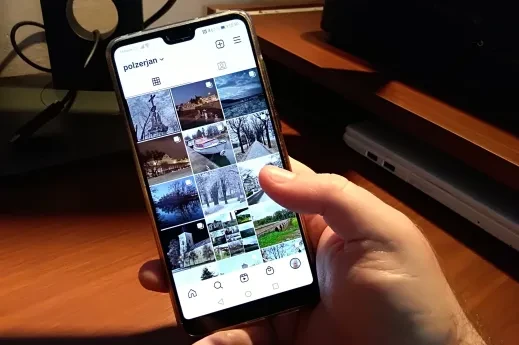
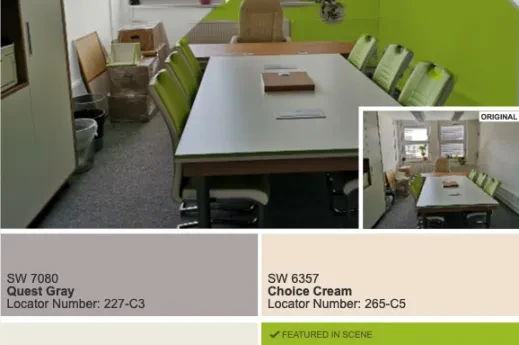

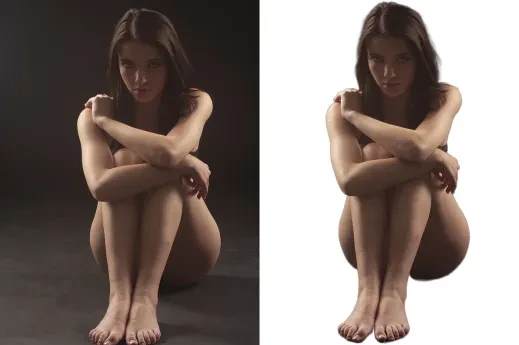


Přidat komentář