Pokud srovnáme OS X a Windows, zjistíme, že oba systémy nabízejí klávesové zkratky pro zachycení dění na obrazovce do souboru s obrázkem nebo do schránky. V OS X je těch klávesových kombinací trochu více. Na rozdíl od Windows totiž dovedou zachycený screenshot také rovnou uložit. Windows jen uchovají jeho podobu ve schránce.
Klávesové zkratky pro pořízení screenshotu v OS X
- Command-Shift-3 - screenshot obrazovky snásledným uložením do souboru na ploše
- Command-Shift-4 - výběr oblasti pro screenshot a jeho následné uložení na plochu
- Command-Shift-4 a poté mezerník a kliknutí na okno - zachycení screenshotu okna a jeho uložení na plochu
- Command-Control-Shift-3 - screenshot obrazovky a jeho vložení do schránky
- Command-Control-Shift-4 a poté mezera a kliknutí na okno - zachycení screenshotu okna a jeho vložení do schránky
U klávesových zkratek se čtyřkou můžete ještě po vybrání oblasti držet Shift, což způsobí natahování oblasti na výšku při ponechání šířky, nebo klávesu Alt (Option), která umožní měnit rozměry vybrané oblasti při ponechání středového bodu.
Screenshoty lze v OS X pořizovat také pomocí systémového nástroje Grab umožňujícího sejmout snímek po časové prodlevě. Screenshot dovede pořídit také program Preview, a to pomocí nabídky File > Take a Screen Shot.
Obrázky pořízené klávesovou zkratkou jsou standardně ukládány ve formátu PNG. Změnu můžete provést prostřednictvím příkazového řádku, kde místo formát vložte jpg, tiff, pdf, png nebo bmp.
defaults write com.apple.screencapture type formát
killall SystemUIServer
Proč na screenshoty použít program Skitch?
Sám nejčastěji používám klávesovou zkratku Command-Shift-4 a následný stisk mezerníku, abych pořídil screenshot nějakého okna. Je to velmi praktické a líbí se mi, že hned vzniká soubor se screenshotem.
Občas ale potřebuji do screenshotu doplnit nějakou grafiku, nejčastěji šipky a popisek. Startovat kvůli takové ptákovině Photoshop, je nepohodlné. Před pár dny jsem dal na radu Tomáše Baránka (www.melvil.cz) a vyzkoušel zdarma dostupný program Skitch.
Jedná se o kombinaci zachytávače screenshotů a jednoduchého editoru obrázků, nebo spíše kreslicího nástroje vybaveného šipkama, textem, rámečky a čarami. Nabízí volitelné klávesové zkratky, obrázek můžete ihned opatřit doplňkovou grafikou a uložit jej třeba na plochu.
Mimochodem to ukládání screenshotu v Skitch je velice pkěně vyřešeno. Vespod okna programu najdete panel Drag Me a ten přetáhnete buď na plochu pro vytvoření souboru, nebo třeba na okno jiného grafického programu nebo texového editoru pro vložení obrázku do něj.
Příznivce Evernote potěší, že Skitch obsahuje přímé propojení na tohoto správce poznámek, takže screenshot můžete rovnou poslat do svých zápisků.
Kromě screenshotů plochy umí Skitch zachytit I obrázek webové stránky, ať je jakkoli dlouhá. Stačí zadat její adresu nebo využít propojení Skitch a Safari.
Jediné, co mi na Skitch po chvíli používání vadí, je nemožnost přesného zachycení vybraného okna, tak jak to nabízí výchozí klávesová zkratka v systému. V upravené podobě je program k dispozici I pro iOS a Android.
Tvůrce webů z Brna se specializací na Drupal, WordPress a Symfony. Acquia Certified Developer & Site Builder. Autor několika knih o Drupalu.
Web Development Director v Lesensky.cz. Ve volných chvílích podnikám výlety na souši i po vodě. Více se dozvíte na polzer.cz a mém LinkedIn profilu.
Podobné články
Komentáře k článku
1. Otvor si na obrazovku čo chceš odfotiť. 2.Zmáčkny print-screen, ktorý je najčastejšie nad šípkami a má skratku Prt-Scr. 3.Otvor si skicár a zmáčky Ctrl+V, ako pri kopírovaní textu. 4. Obrázok v skicári ulož. 5.Hotovo ! Bez zbitočného sťahovania a otvárania programov.
Nechápu, jaký máš Váš komentář vztah k tomuto článku. Zjevně píšete o pořizování screenshotů ve Windows, toto je ale věnováno OS X.
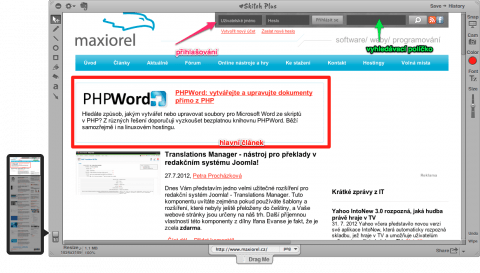

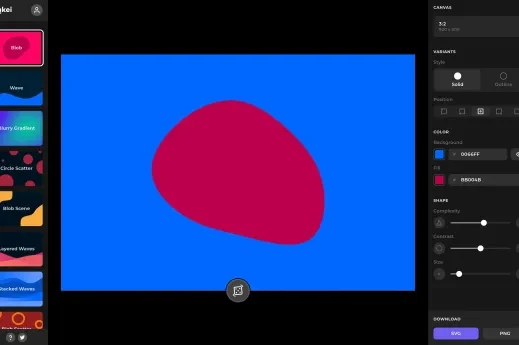
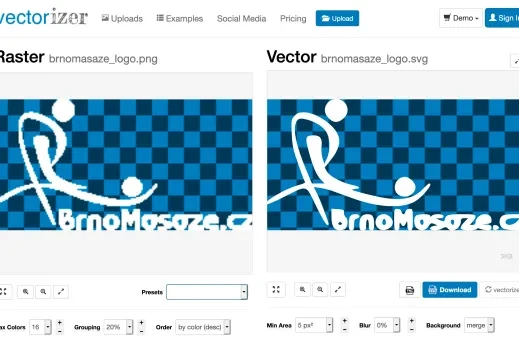
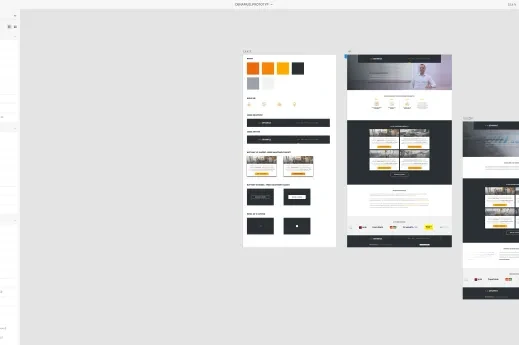
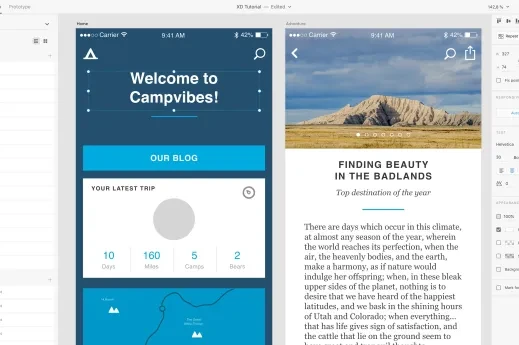
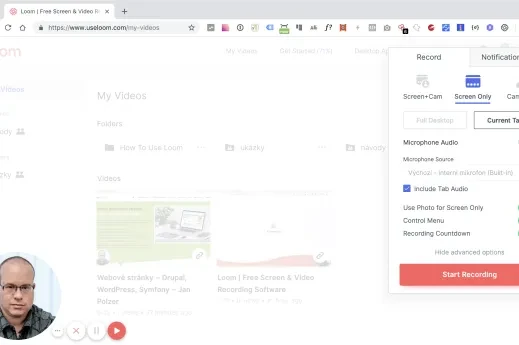


Díky za tip, vypadá to na skvělou a jednoduchou aplikaci. Jen teda ta ikona aplikace vypadá hrozně...asi bych ji bez doporučení sám od sebe ani nezkoumal :D