Řekněme, že máte několik fotek z dovolené, nebo sadu obrázků, kterou chcete nějakým způsobem odprezentovat se svým komentářem a z toho všeho udělat video. Video, které umístíte na internetu a nasdílíte veřejnosti, nebo jen svým přátelům. A pokud možno to provést vše velmi jednoduše, na iPadu a jedním prstem.
Přesně něco takového vám nabízí nová, zdarma dostupná aplikace Adobe Voice. Objevila se před pár dny a pokud jste ji ještě nevyzkoušeli, doporučuji to napravit. Instalace aplikace je zdarma, na App Store se jen dozvíte, že jsou možné nějaké nákupy přímo v aplikaci.
Začátečníky provede vytvořením prvního videa velmi názorný průvodce. Pro někoho bude možná menší komplikací, že program je pouze anglicky. Zkusil jsem připravit jednoduchý návod, jak s ním pracovat, takže snad případnou jazykovou bariéru překonáte. Stojí to za to.
Začnete vytvořením nového příběhu
Po spuštění programu si můžete buď přehrát některá z videí sdílených ostatními uživateli, nebo rovnou začít vytvářet své vlastní. V tom případě klepněte na velké, nepřehlédnutelné tlačítko Create a New Story.
Následně zapište název svého videa a pokračujte tlačítkem Next. V dalším kroku si můžete vybrat nějakou ze šablon, které obsahují rozložení fotek a hudbu na pozadí. Případně ponechejte výchozí prázdnou. Po nastavení šablony pokračujte tlačítkem Pick This One.
První snímek s komentářem
Po vytvoření nového „příběhu“ jste ze všeho nejdříve vyzváni k namluvení komentáře. Aplikace si vyžádá přístup k mikrofonu vestavěnému v iPadu. Držte oranžové tlačítko se symbolem mikrofonu, namluvte komentář a pak jej pusťte. Klepněte na tlačítko + v prázdném slajdu, čímž si zobrazíte výběr ze tří položek, které budou zobrazeny během namluveného komentáře – ikonku, obrázek či vložený text.
Ikonky nabízejí přístup do databáze Adobe Voice s možností vyhledávání. Zvolíte-li vložení fotografie, pak vám program nabídne použití nějaké fotky z internetu, vestavěné kamery v iPadu, z fotek, které v iPadu již máte, fotek z úložiště Adobe Creative Cloud, fotek z Facebooku nebo z Dropboxu. Čili vyberte zdroj, posouváním najděte fotku a klepnutím ji vložte do slajdu.
Mě se nejvíce líbí provázanost s úložištěm Dropbox, protože mohu rychle použít fotky, které mám třeba v počítači nebo mobilním telefonu. K zahození není samozřejmě ani použití fotek přímo v iPadu, zvláště, jste-li na cestě, chcete udělat video a snímky z fotoaparátu jste si do iPadu překopírovali přes Camera Connection Kit.
Když chcete slajd předělat...
Vlevo, na úrovni řádku s tlačítkem pro mikrofon, se nachází přehrávací tlačítko. Jeho stiskem si přehrajete aktuální slajd. Pokud zjistíte, že jej chcete namluvit znovu, stačí opět stisknou a držet oranžové tlačítko během namlouvání nového komentáře. Podobně můžete vyměnit obrázek slajdu. Stačí na něj znovu klepnout.
Další slajdy
Další položky do videa přidáte tak, že klepněte na tlačítko + v pravém dolním rohu Adobe Voice. Objeví se nový prázdný slajd, kde postup s vložením obrázku, ikonky či textu a namluvením komentáře zopakujete.
Vlevo dole je další přehrávací tlačítko, kterým tentokrát přehrajete celou dosavadní vytvořenou prezentaci.
Rozložení slajdů, téma a podkresová hudba na pozadí
Až nacvakáte fotky a namluvíte komentáře, podívejte se na tlačítka v horní části Adobe Voice. První z nich, Layout, složí k nastavení vzhledu slajdů. Klepněte na něj a poté si vyberte některé z rozložení snímků. Tipuju, že oproti výchozímu vzhledu fotka s bílým okrajem dáte přednost celoplošnému zobrazení fotografie, případně nějaké její kombinaci s popiskem.
Nabídka Theme vám zobrazí řadu různých témat, což jsou v podstatě různé rámečky okolo slajdů a fotek, různé ořezy obrázků na slajdech a samozřejmě také změna přechodových efektů. Doporučuji k rychlému náhledu, co to které téma dělá, na něj klepnout a následně si přehrát náhled aktuálního slajdu. Uvidíte jej včetně případného přechodového efektu.
No a konečně tlačítko Music vám zobrazí výběr z různých skladeb, které decentně hrají na pozadí během vašich komentářů k fotografiím a obrázkům.
Sdílení videa z Adobe Voice
Jakmile jste hotovi s přidáváním obsahu, nastavením vzhledu i hudby na pozadí, můžete video z Adobe Voice nahrát na internet. Klepněte na sdílecí tlačítko v pravém horním rohu. Adobe Voice zobrazí nový panel, ve kterém si nejprve zkontrolujte a případně upravte název videa. Stačí do něj klepnout.
Poté si zvolte mez veřejným (Public) a soukromým (Private) sdílením videa. Ťapněte na jednu z voleb, kam chcete video sdílet. Nahráno bude vždy k Adobe, odkaz na sdílení je ale možné dát na Facebook, Twitter, E-mail nebo poslat přes komunikátor Messages.
K e-mailu poznámka – vyžaduje mít na iPadu nastavený poštovní program. Používáte-li jako já speciální aplikaci pro Gmail, tak vám sdílení přes mail nebude fungovat.
Případně můžete využít sdílení přes schránku – Copy Link. Po nahrání videa se vám zkopíruje odkaz na jeho prohlížení do schránky a z ní jej pak můžete poslat v libovolném jiném komunikačním programu na iPadu.
Před odesláním videa tlačítkem Upload ještě malá poznámka. Všimněte si malého odkazu Edit Credits. V něm je možné upravit popisky na konci videa.
No a nyní můžete video již nahrát tlačítkem Upload. Zobrazí se ukazatel průběhu nahrávání. Vyčkejte na jeho dokončení, jinak bude nahrávání přerušeno. Poté je video nasdíleno, kam jste chtěli.
Na Adobe Voice v akci se můžete podívat i na následujícím videu. Více se o programu dozvíte na jeho stránkách getvoice.adobe.com.
Tvůrce webů z Brna se specializací na Drupal, WordPress a Symfony. Acquia Certified Developer & Site Builder. Autor několika knih o Drupalu.
Web Development Director v Lesensky.cz. Ve volných chvílích podnikám výlety na souši i po vodě. Více se dozvíte na polzer.cz a mém LinkedIn profilu.
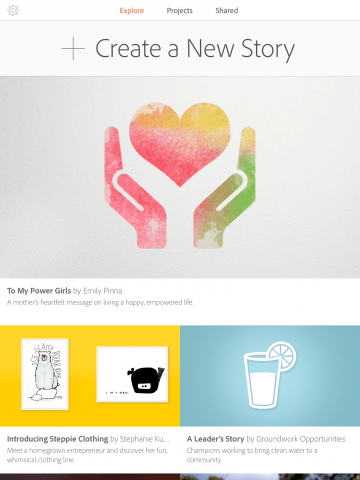
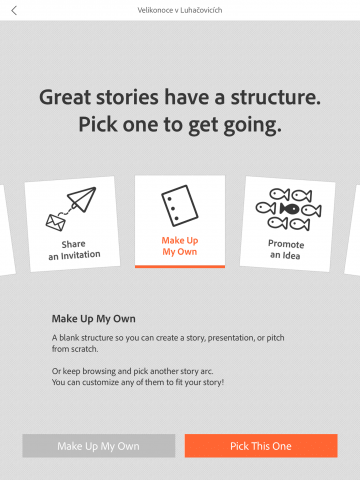
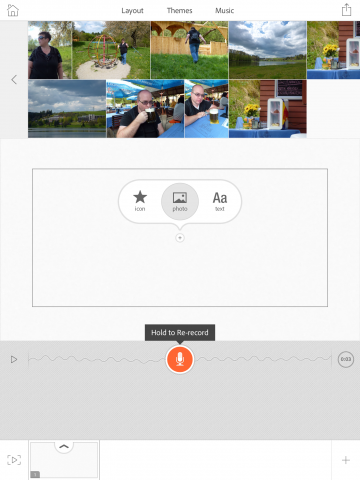
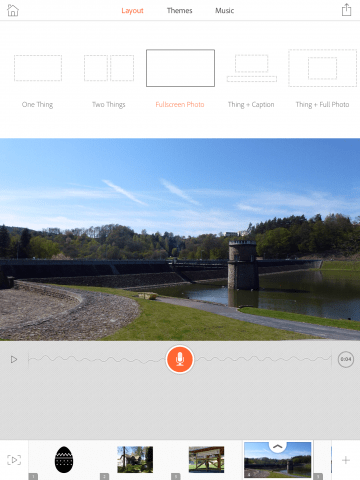
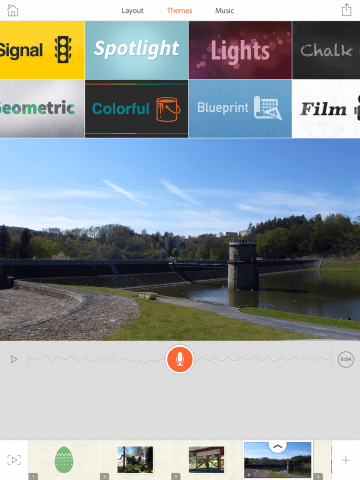
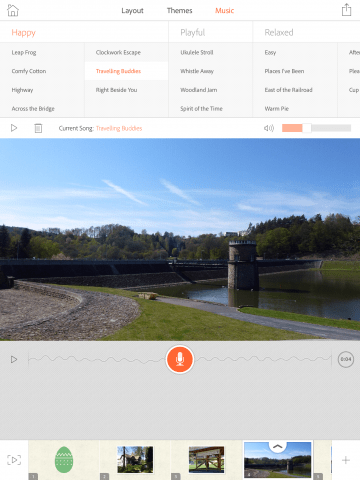
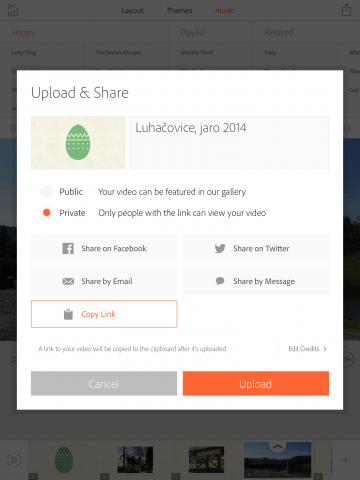
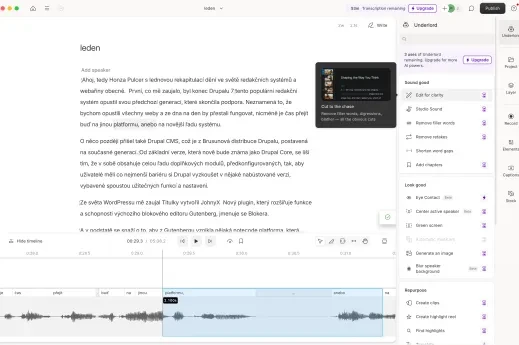

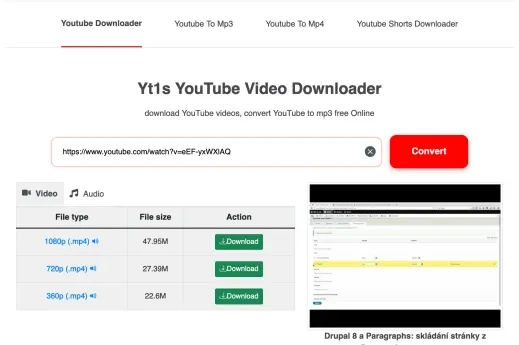
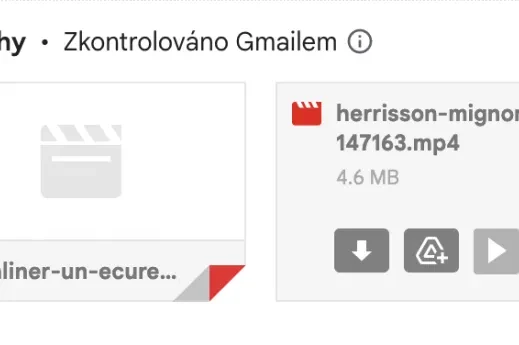

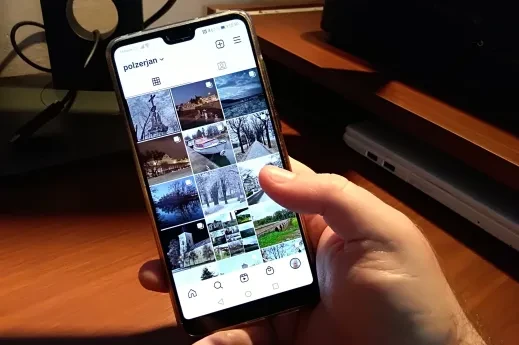


Přidat komentář