Jaký je rozdíl mezi rastrovými a vektorovými obrázky? Zatímco ty rastrové (někdy též bitmapové, například JPEG, PNG, GIF a další) popisují bod po bodu, vektorové popisují čáry, křivky a jejich nastavení. Vektorový obrázek má většinou menší velikost souboru, ale především lze měnit jeho velikost beze ztráty kvality.
CorelDRAW, jakožto specialista na vektorovou grafiku, nabízí pro převod rastrů na vektory vlastní nástroj nazvaný PowerTRACE. Myslíte-li to s vektorovou grafikou vážně, asi nenajdete lepší nástroj, než je sada CorelDRAW X5. I když, zastánci Adobe by jistě připomněli, že ani tato firma se vektorové grafiky nebojí a vede si celkem úspěšně.
V následujícím článku se však podíváme, jak zpracovat rastrovou grafiku na vektor pomocí trasování v placeném CorelDRAW X5 a jeho nástroji PowerTRACE a v bezplatné verzi programu RasterVect (Free Edition). Může bezplatný program nabídnout dostačující kvalitu?
Trasování v CorelDRAW X5
Pokud si dobře vzpomínám, ve starších verzích Corelu byl trasovací nástroj samostatnou aplikací, nicméně v CorelDRAW X5 jsem jej jako samostatně spustitelný program nenašel. Je však k dispozici coby součást vektorového editoru CorelDRAW. Do výkresu stačí přetáhnout nějaký obrázek ze správce souborů, případně jej vložit pomocí funkce Soubor > Importovat.
Poté, co na rastr v projektu klepnete pravým tlačítkem myši, objeví se kontextová nabídka se třemi volbami pro trasování. První, tzv. rychlé trasování, provede převod na vektor pomocí výchozího nastavení, které lze určit v Nástroje > Možnosti > Pracovní plocha > PowerTRACE. Zajímavější jsou ale funkce Trasování metodou středové čáry a Obrysové trasování.
Každá z těchto metod je vhodná pro zpracování jiného obrázku. Středovou čáru využijete při zpracování jednoduché čárové grafiky, myslím si však, že ve většině případů budete pracovat s obrysovým trasováním. U každé ze zavolaných funkcí se otevře stejné okno, ve kterém vidíte náhled původního obrázku a výsledku spolu s doplňkovým nastavením.
CorelDRAW X5 a trasování metodou středové čáry
Typ trasování lze měnit i v tomto dialogu. V případě, že budete chtít převést do vektoru například logo, využijete již připravené nastavení pro tento úkol. Doporučuji pohrát si podrobnostmi, zejména s citlivostí vyhlazování a detaily. Většinou je vhodné odebrat pozadí, a to včetně volby pro jeho odebrání z celého obrázku.
[inline:PowerTRACE_2.png=Trasování loga v CorelDRAW X5]
RasterVect Free Edition
Hned ze začátku je třeba zmínit, že RasterVect nabízí i placenou variantu, která je funkčně vybavena o něco lépe a umožňuje provést trasování několika dalšími metodami. Bezplatná varianta Free Edition nabízí jen jednu metodu trasování, a sice podle výplní.
Po načtení obrázku zavoláte funkci Recognition > Start a obrázek bude během chvilky zpracován. Ve freewarové edici tedy výchozí metodou podle výplně. RasterVect nabízí také průvodce, který vás provede trasováním obrázku již třeba od jeho naskenování z papírové předlohy.
Trasovací program RasterVect
Obrázek je možné po trasování uložit do několika formátů, včetně WMF, EMF, AI (Adobe Illustrator) nebo DXF (AutoCAD).
Zdarma nebo za peníze?
V případě maxiorlího loga, které jsem oběma programům předložil ve formátu TIFF s vysokým rozlišením, si lépe vedl freewarový RasterVect. Jednak bylo jeho zpracování rychlejší, nabízí množství dodatečných nastavení i manuální režim. Všimněte si, CorelDRAW měl drobný problém s písmenkem e v logu. Zaoblení se mi nepodařilo docílit ani při sebevětší snaze o změnu doplňkových nastavení.
Na druhou stranu je CorelDRAW mnohem více, než jen trasovací nástroj. Jedná se o komplexní sadu produktů pro zpracování grafiky pro tisk, ale v podstatě i pro web. Trasování zde není tak rychlé jako v RasterVect, ale nabízí množství doplňkových úprav a předvolená nastavení. Freewarová podoba programu RasterVect má také omezení co se barev v obrázku týče.
Na ukázku jsem připravil ještě několik dalších obrázků s logy, která jsem zpracoval trasovacími nástroji. Vždy je dodrženo následující pořadí: rastr, vektor v Corelu a vektor z RasterVect. Vždy je použito výchozí nastavení, v případě Corelu Podrobné logo.
Trasování a loga
Trasování a loga
Trasování a loga
Tvůrce webů z Brna se specializací na Drupal, WordPress a Symfony. Acquia Certified Developer & Site Builder. Autor několika knih o Drupalu.
Web Development Director v Lesensky.cz. Ve volných chvílích podnikám výlety na souši i po vodě. Více se dozvíte na polzer.cz a mém LinkedIn profilu.





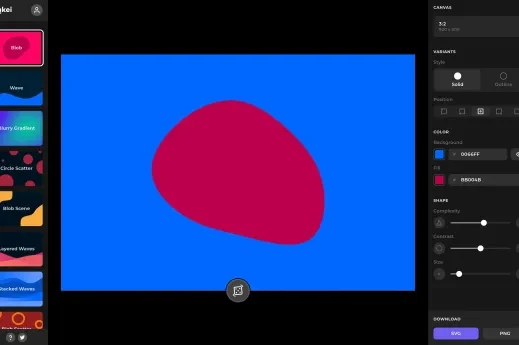
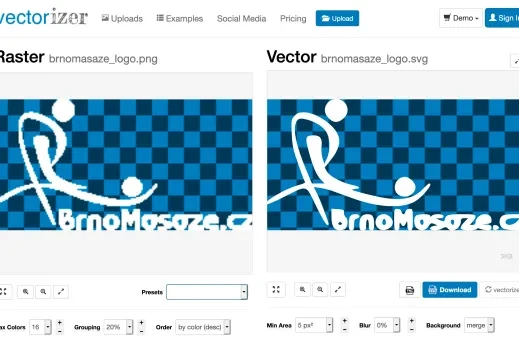
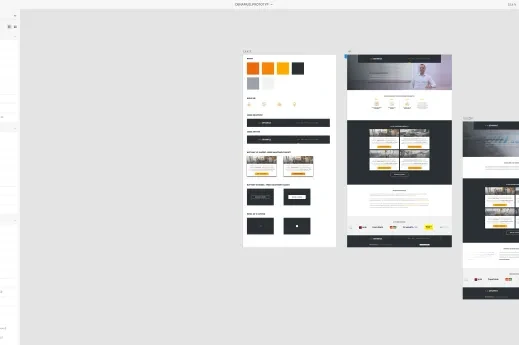
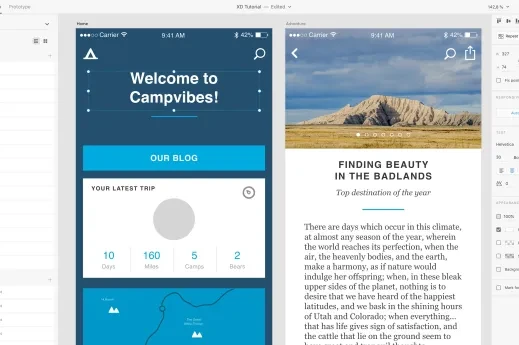
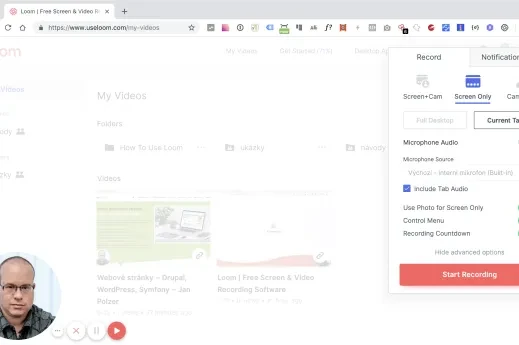


Přidat komentář