Změnu velikosti oken při tvorbě screenshotů pro webové stránky, jako jsou Maxiorel, ExtraWindows, Backup HowTo a další weby nebo časopisy, do kterých píšu, moc neřeším. V drtivé většině případů jen upravím rozměry okna tak, aby měly rozumně nastavený poměr stran, a pořídím screenshot. Ne vždy je to samozřejmě možné, příkladem budiž články o komunikačních programech, nebo dnešní recenze antiviru TrustPort na ExtraWindows. Některé programy mají zkrátka tvar okna protažený na stojato.
V době, kdy jsem dělal CD/DVD pro Computer, jsem ale velikosti oken řešil. Screenshoty na CD přílohách se měly v ideálním případě vejit do tehdy nejčastějších rozměrů plochy obrazovky, které byly 1 024 x 768. Vývoj jde sice dál, nicméně změnit velikost okna na požadované rozměry se může občas hodit i dnes.
Jak na změnu velikosti okna
Se změnou rozměrů vybraného okna programu vám pomůže jednoduchý freewarový nástroj Sizer. Po instalaci se usídlí v systémové liště pod ikonkou přesouvacího kříže. Nyní stačí vybrat nějaké okno a na tuto ikonku klepnout pravým tlačítkem myši. Zobrazí se kontextová nabídka, ve které najdete několik vybraných rozměrů - stačí si vybrat.
Sizer v akci
Kromě toho je nastavení velikosti okna dostupné přímo v okně samotném. Jako první je zde možnost použít pravé tlačítko a příslušnou nabídku rozměrů na minimalizačním, resp. maximalizačním tlačítku okna.
Sizer v akci
Já jsem si nejvíce oblíbil možnost změny rozměrů po klepnutí pravým tlačítkem myši na spodní roh okna, ten který se nejčastěji používá k jeho natažení.
Sizer v akci
Sizer dále zobrazuje interaktivní nápovědný proužek vždy, když velikost okna měníte ručně - i to se může čas od času hodit. Nabídku Sizeru najdete ještě v systémovém menu vyvolaném po klepnutí do levého horního rohu okna.
Nastavení programu Sizer
Potřebujete-li jiné rozměry, než výchozí 600 x 480, 800 x 600 a 1 024 x 768, pak klepněte na ikonku Sizeru v systémové liště pravým tlačítkem myši a zvolte Configure Sizer. V okně s nastavením programu pak můžete jednotlivé nabízené velikosti přidávat, odebírat i upravovat. Zajímavé je i vynucení přesunu okna na určitou pozici definovanou souřadnicemi levého horního rohu okna.
Nastavení programu Sizer
Sizer a Windows Vista
Podle informací na webu autora programu funguje Sizer spolehlivě ve Windows XP. Je pravda, že při instalaci do Windows Vista 64bit jsem narazil na problém, ten by ale zřejmě vyřešilo spuštění instalátoru v režimu správce. Já jsem zvolil stažení balíčku bez instalátoru, program jsem rozbalil na disk a jednoduše spustil. Funguje bezvadně, ve Windows Vista jsem nenarazil na žádný problém.
Pokud tedy hledáte jednoduchou pomůcku pro změnu velikosti oken, pak je freewarový Sizer vhodným kandidátem.
Tvůrce webů z Brna se specializací na Drupal, WordPress a Symfony. Acquia Certified Developer & Site Builder. Autor několika knih o Drupalu.
Web Development Director v Lesensky.cz. Ve volných chvílích podnikám výlety na souši i po vodě. Více se dozvíte na polzer.cz a mém LinkedIn profilu.
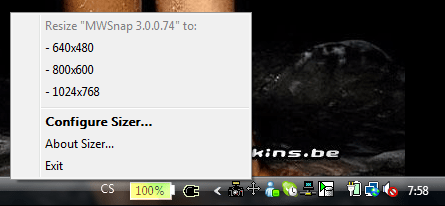
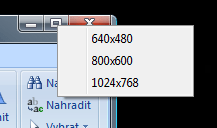
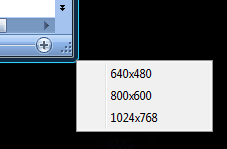
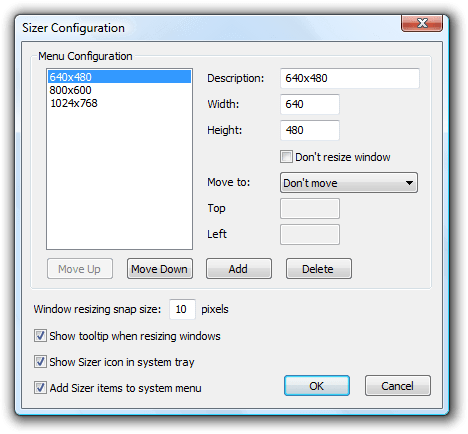

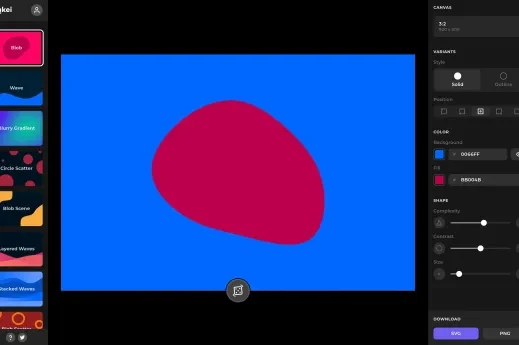
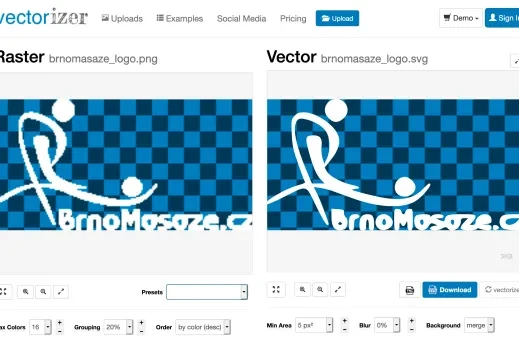
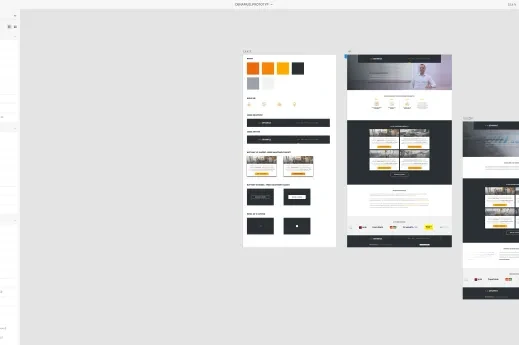
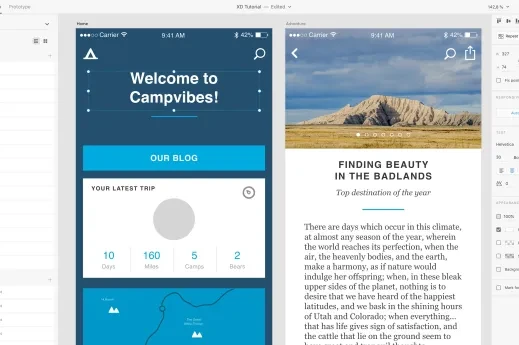
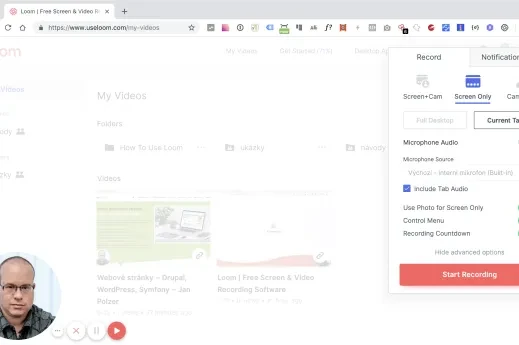


Přidat komentář