Vždy, když se objeví první jarní paprsky, vyrážím do přírody, poslední dobou i s fotoaparátem. Před pár lety se ve správcích fotografií objevily funkce umožňující propojit informace o místě pořízení snímku s nějakým mapovým podkladem. Od té doby mi tato funkce nedá spát.
Před několika měsíci jsem přemýšlel o pořízení jednoduchého GPS záznamníku, který si pověsíte na krk nebo strčíte při cestě do kapsy. Přes USB jej pak po návratu připojíte k počítači a vykopírujete soubor se záznamem trasy. Jelikož vlastním mobilní telefon HTC Hero poháněný operačním systémem Android a vybavený GPS, zkusil jsem nejprve hledat řešení s tímto vybavením. A našel.
My Tracks - záznam vaší trasy na Androidu
Google nabízí uživatelům Androida bezplatnou aplikaci My Tracks (instalujte přes Android Market). Ta dovede zobrazit vaši aktuální polohu na mapě (máte-li telefon připojen k internetu), zaznamenává pohyb a vyhodnocuje z něj různé statistiky - rychlost, stoupání, klesání, výškové body, porovnání rychlosti vzhledem k nadmořské výšce a mnoho dalšího.
Především však My Tracks dovede trasu zaznamenat. Poté, co se telefon přes GPS spojí se satelitem, stačí zapnout nahrávání záznamu trasy. Mobilní internetové připojení nepotřebujete - akorát musíte oželet zobrazení pohybu na mapě. Bez internetu uvidíte jen červenou čáru jako záznam své trasy.
Po skončení záznamu trasu pojmenujete a uložíte. Pro další zpracování nabízí My Tracks export trasy do souborů GPX, KML nebo CSV a jejich uložení na paměťovou kartu. Abyste mohli spárovat trasu s fotografiemi, použijte formát GPX. Formát KML je zase vhodný pro případný import do programu Google Earth.
Záznam trasy na HTC Hero
Aplikaci My Tracks používám na HTC Hero většinou bez aktivního internetového připojení, případně si jej občas zapnu při přestávkách na trase. Co se týče baterie, tak telefon vám samozřejmě nevydrží tak dlouho, jako jednoduchý GPS záznamník. Na druhou stranu méně zdatným turistům, mezi které se sám počítám, by to mohlo stačit. S vypnutým internetem, aniž by mi někdo volal nebo posílal SMS, spotřeboval záznam pěti hodin trasy pomocí My Tracks asi polovinu kapacity baterie. To je myslím slušné.
Co je to geotaggging a k čemu je dobrý?
Informace o tom, jakou jste prošli trasu, lze využít k mnoha účelům. Trasu si nahrajete například do Google Earth a později se na ni virtuálně vrátíte. V tomto článku nás však zajímá jiné využití. Geotagging fotografií. Pokud budete mít na telefonu/GPS záznamníku a v digitálním fotoaparátu stejný čas, pak lze s využitím speciálního programu zkombinovat datum pořízení fotografie s informací o tom, kde jste se v danou chvíli nacházeli. Software pak zjištěnou informaci o vaší poloze zapíše do EXIF dat v souboru s fotkou. Když pak budete později pátrat po tom, kde jste přesně danou fotografii použili, tyto informace vám velmi pomohou.
Jak na GPS v Zoner Photo Studio 12
Český správce fotografií Zoner Photo Studio 12 si s GPS rozumí již několik verzí nazpátek. Podporuje online mapy od Seznamu (Mapy.cz) i od Google, případně lze doplit nějaké další. Když si otevřete fotografie označené informací o poloze, můžete si prohlížet místo jejich pořízení na mapě. Zoner Photo Studio 12 si samozřejmě poradí i se spárováním záznamu trasy z GPS a pořízených fotografií.
Používáte-li také aplikaci My Tracks, vyexportujte záznam do souboru GPX na paměťovou kartu. Vznikne soubor s názvem trasy a bude uložen ve složce GPX. Připojte telefon k počítači a soubor do počítače zkopírujte. Poté spusťte Zoner Photo Studio 12, označte všechny fotky, které jste na zaznamenané trase pořídili, a zavolejte funkci Informace > GPS > Přidat GPS údaje.
V novém okně klepněte na tlačítko Načíst data z GPS záznamu trasy a vyhledejte soubor *.gpx, který jste před chvílí zkopírovali z telefonu. Všimněte si, že se ihned vyplní údaje o zeměpisné šířce a délce u prvního ze snímků, zároveň se změní náhled na mapu.
Geotagging v Zoner Photo Studio 12
Nyní snímky jeden po druhém proklikejte a přesvědčte se, že se opravdu objevují na mapě tam, kde jste je pořídili. Zoner Photo Studio vám nabízí případnou korekci času nebo zeměpisné informace. Je-li všechno v pořádku, klepněte na tlačítko Aplikovat na vše a ke všem vybraným snímkům tak zapište nalezené GPS informace.
Jak prohlížet GPS v Zoner Photo Studio
Fotografie, u kterých jste buď přímo v Zoner Photo Studiu, nebo v jiném programu provedli geotagging, mají ve správci na svém náhledu zobrazen malý globus.
Zoner Photo Studio 12
Abyste si fotografie mohli prohlédnout spolu s mapou, zavolejte funkci Informace > GPS > Zobrazit GPS údaje. Vyberte si použitou mapu a opět postupně klepejte na náhledy fotek v levém panelu. Na mapě se vždy zobrazí šipka v místě, kde byl aktuální snímek pořízen.
Zoner Photo Studio 12 a prohlížení GPS
Pokud jste doposud geotagging u fotografií neprováděli, věřím, že se znalostí toho, jak je to jednoduché, jistě brzy začnete. Nepotřebujete k tomu žádné speciální vybavení, postačí vám stávající smartphone vybavený GPS a program, který tyto informace do fotografií přidá. Doporučuji také kouknout na program Microsoft Pro Photo Tools.
Tvůrce webů z Brna se specializací na Drupal, WordPress a Symfony. Acquia Certified Developer & Site Builder. Autor několika knih o Drupalu.
Web Development Director v Lesensky.cz. Ve volných chvílích podnikám výlety na souši i po vodě. Více se dozvíte na polzer.cz a mém LinkedIn profilu.

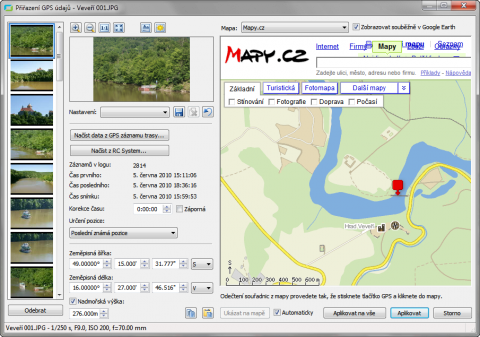
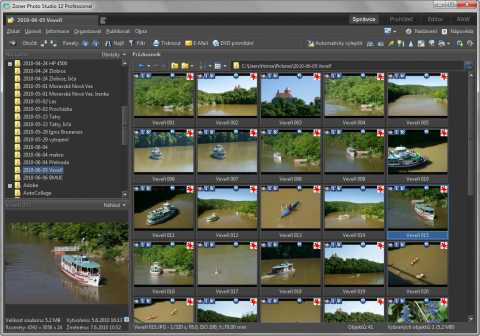
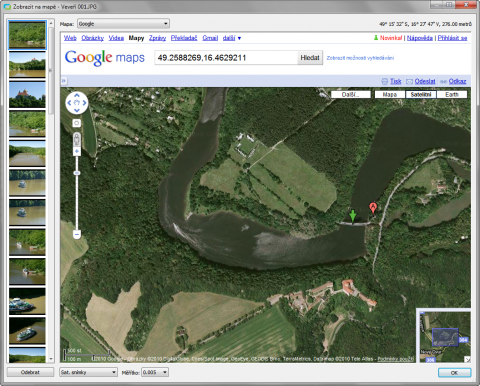
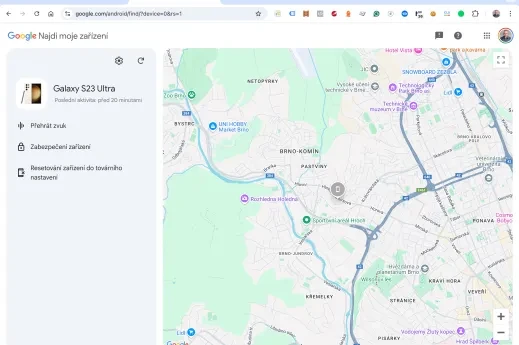

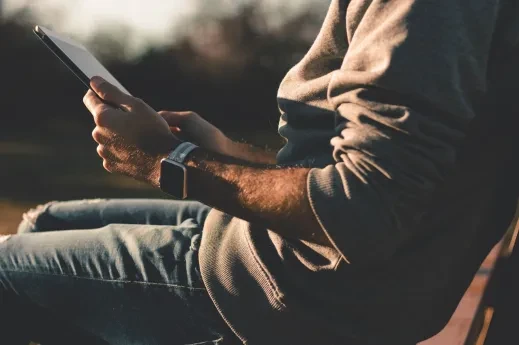

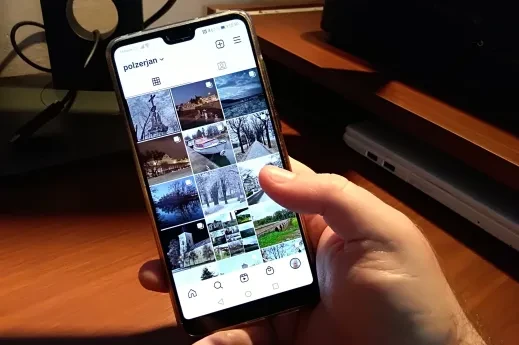
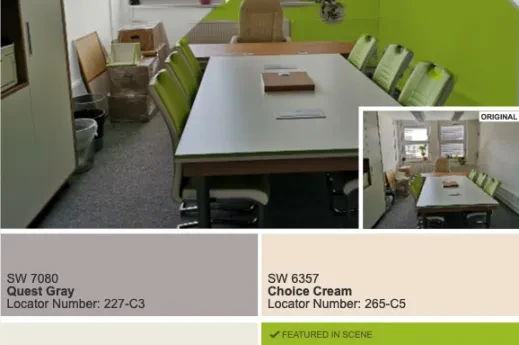


Přidat komentář