Se soubory PDF se dnes setkáváme na každém kroku. Prakticky jakýkoli dokument šířený v elektronické podobě je do PDF převáděn. Důvodem je přenositelnost PDF mezi různými operačními systémy a vlastně i mezi zařízeními (počítač, mobil, PDA...) - dokument v PDF vypadá na všech obrazovkách stejně.
Zdarma dostupný PDFCreator funguje bez problémů na všech aktuálně používaných verzích Windows, včetně Windows Vista. Již ve svém názvu sděluje, že slouží pouze k vytváření PDF, nikoli k jejich pozdějším úpravám. Ty mimochodem zvládnete třeba v aplikaci SwifDoo PDF. Kromě toho, že pomocí PDFCreatoru velmi snadno vytvoříte soubory PDF, můžete jej použít i k převodu dokumentů na další typy souborů, především na obrázky.
Jak převést text z Wordu na obrázek?
Standardní postup práce s programem PDFCreator je takový, že spustíte tisk na tiskárnu PDFCreator, vyplníte několik nepovinných údajů v dialogu a uložíte výsledné PDF. Takový je standard. Ovšem už málokdo ví, že PDFCreator dovede tiskový výstup z programů zpracovat do podoby dalších souborů.
Kromě PDF totiž PDFCreator podporuje výstup do souborů PNG, JPEG, BMP, PCX, TIFF, PS, EPS, TXT, PSD, PCL a Raw - tedy jak do obrazových, tak do textových. Každý z těchto typů souborů, včetně PDF, má své vlastní natavení, které si zobrazíte po stisku tlačítka Možnosti v tiskovém dialogu PDFCreatoru.
V základním nastavení měníte vlastnosti týkající se samotného programu, jako je automatické ukládání, spouštění programů po dokončení tvorby souboru atd. Jakmile rozklepnete nastavení Formáty, uvidíte seznam všech souborů, do kterých je možné výstup z vašich oblíbených programů pomocí PDFCreatoru přesměrovat. Na jednotlivé formáty postupně klepněte a upravte si jejich nastavení podle potřeby.
V případě PDF máte na záložce Obecné rozbalovací nabídku Výchozí nastavení, kterou ovlivňujete kvalitu vytvářeného souboru. Na dalších záložkách můžete předem definované nastavení upřesnit. Například změníte kompresi vkládaných obrázků, upravíte barvy nebo soubor PDF zašifrujete tak, aby z něj nebylo možno tisknout nebo kopírovat data.
U obrazových formátů zase nastavujete tiskovou kvalitu v DPI, barevný režim nebo kvalitu/kompresi. Nastavení se liší formát od formátu, pro výstup do textového souboru například nemůžete nastavit nic. Každopádně doporučuji vám tato nastavení PDFCreatoru projít.
Zbývá už jen upřesnit, kde a jak PDFCreatoru sdělíte, že má místo PDF použít jiný formát výstupu. Je to snadné. V tiskovém dialogu klepněte na tlačítko Uložit a v souborovém dialogu, který se následně zobrazí, si z nabídky Uložit jako typ prostě zvolíte jiný formát.
PDFCreator - download a čeština
Starší verze programu PDFCreator neobsahovaly češtinu jako součást instalace a soubory s českým překladem bylo nutné dodatečně nakopírovat do programové složky. Nyní již nic takového nehrozí a myslím, že instalaci PDFCreatoru zvládne i přiměřeně schopný začátečník.
Na domovské adrese programu www.pdfforge.org klepněte na odkaz Download PDFCreator now. Pokračujte klepnutím na Download PDFCreator 0.9.6 (číslo verze se může měnit). Poté budete přesměrováni na web SourceForge.net, kde se ihned nabídne dialog pro uložení stahovaného souboru. Pak stačí jen instalátor PDFCreatoru spustit a jste připraveni vytvářet soubory PDF, resp. převádět tiskový výstup do jiných formátů.
Další informace o programu, včetně jeho srovnání s dalšími možnostmi, jak vytvářet PDF zadarmo, najdete v článku Jak nejlépe vytvořit soubory PDF zadarmo? na ExtraWindows.cz.
Tvůrce webů z Brna se specializací na Drupal, WordPress a Symfony. Acquia Certified Developer & Site Builder. Autor několika knih o Drupalu.
Web Development Director v Lesensky.cz. Ve volných chvílích podnikám výlety na souši i po vodě. Více se dozvíte na polzer.cz a mém LinkedIn profilu.
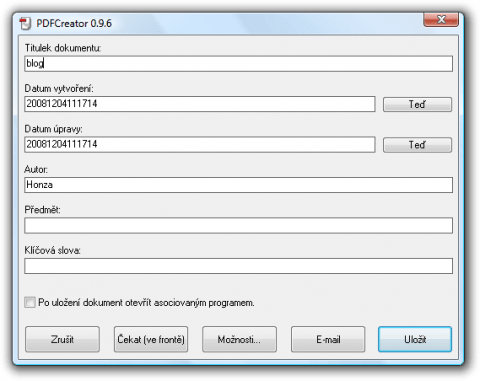
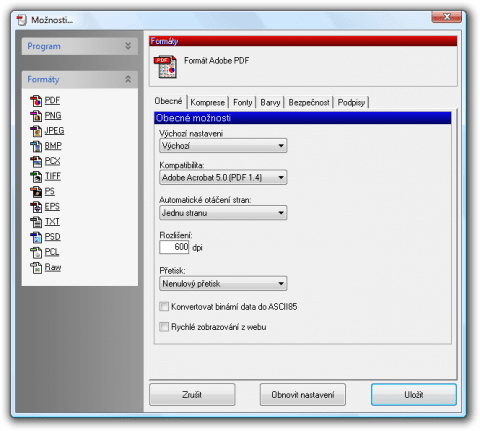
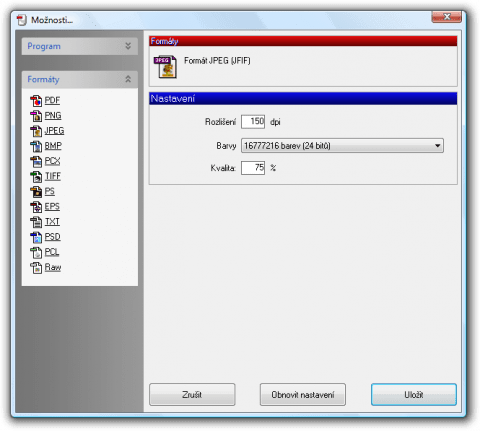
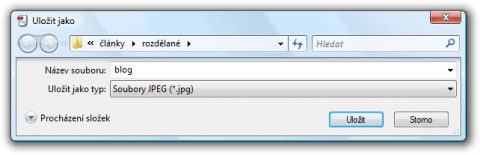
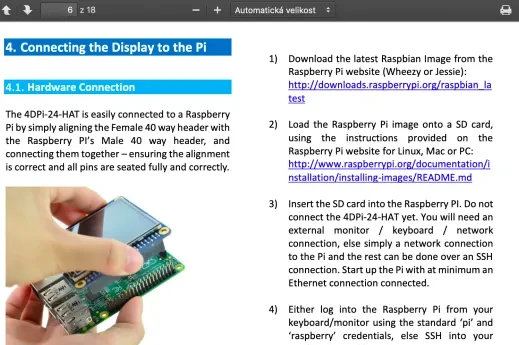
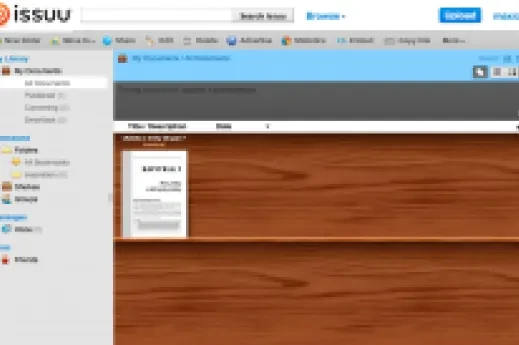
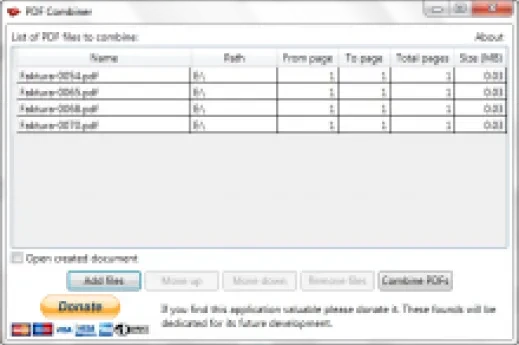
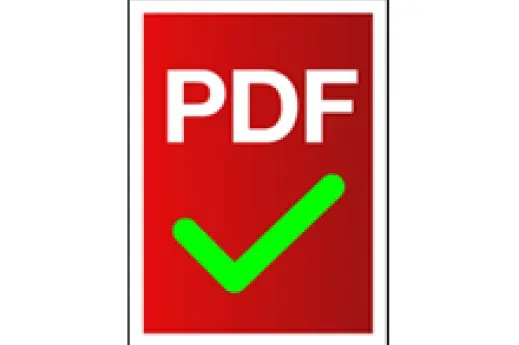
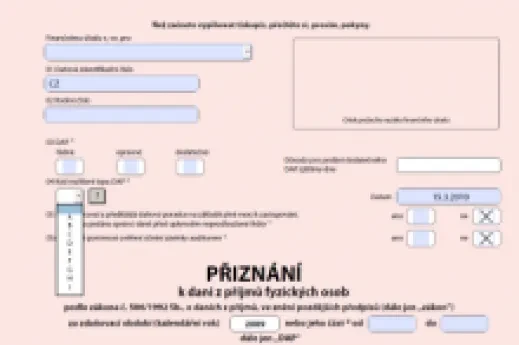
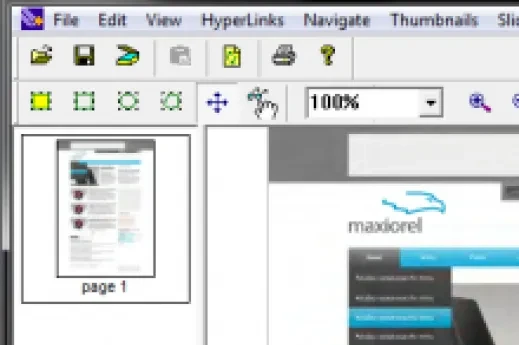


Přidat komentář