Než se s WinSCP připojíte
Uživatele Windows musím hned na začátku upozornit, že WinSCP je grafická aplikace, nemusíte se tedy bát žádného nekomfortního nástroje pracujícího pouze v příkazovém řádku a ovládaného stovkou parametrů. Pouze jeho ovládání se malinko liší od klasických FTP klientů pro Windows. Po spuštění vás přivítá dialog, ve kterém nastavíte parametry pro připojení. Připravené údaje lze uložit a při dalším použití je pouze vybrat ze seznamu.
Nastavení parametrů připojení
Jako v každém FTP klientovi zadáváte adresu hostitele, číslo portu, uživatelské jméno a heslo pro přístup. WinSCP navíc pracuje se zabezpečenými klíči. Zadáváte tedy cestu k souboru s klíčem. Podporované protokoly jsou SFTP, SCP a FTP, přičemž SCP lze nouzově povolit i u SFTP komunikace. Veškeré záznamy o komunikaci lze na požádání ukládat do protokolu.
Další nastavení již není při běžném používání tak často měněno, nicméně pro kontrolu je dobré se na něj podívat. Ve skupině prostředí přizpůsobujete WinSCP vzdálenému serveru s Windows nebo Linuxem. To za předpokladu, že server nemá nastavení jako třeba konce řádků pevně předurčeno. Praktickým nastavením je volba vzdáleného a lokálního adresáře, na které se program přepne ihned po připojení.
Přes nastavení některých parametrů SFTP (UTF-8, interpretace data před 1970, příkazy pro symlinky…) a SCP, se dostáváte k parametrům spojení. Zde je místo, kde zapnete případný pasivní režim a příkaz pro udržování spojení se serverem. Ten bude v zadaném intervalu pravidelně odesílán. WinSCP by si měl bez problémů poradit s proxy serverem a zvládá připojení přes SSH tunel.
Upřesňující nastavení pro spojení
SSH je ostatně věnována samostatná skupina v nastavení nového připojení. Povolujete kompresi, nastavujete verzi použitého SSH, vybíráte způsob šifrování, algoritmus výměny klíčů, autentizaci a zpracování různých chyb.
V poslední části nastavení si vyberte vzhled rozhraní WinSCP. Standardně je aktivována klasika se dvěma svislými panely. Komu vyhovuje spíše rozhraní typu Průzkumník, může si jej zapnout. Kromě zmíněných vlastností můžete ještě ovlivnit způsoby výběru souborů, metodu přenosu (binární, textový) pro různé typy souborů, práci s myší, integraci programu do Windows, způsob ukládání nastavení (registry nebo soubor INI), zjišťování aktualizací a celou řadu další věcí.
Co dělat, když klíč nepasuje
V praxi můžete narazit na problém se zabezpečeným klíčem. Může se totiž stát, že byl vytvořen v jiném formátu, než WinSCP podporuje. Z toho důvodu tento program obsahuje jako součást instalace i nástroj PuTTYgen. V něm konkrétní bezpečnostní klíč naimportujete a uložíte v již podporovaném formátu.
Práce s klíčem v programu PuTTYgen
Připojeno a co dál?
Po připojení ke vzdálenému serveru se WinSCP přepne do podoby souborového správce, s jehož ovládáním byste neměli mít problém. Jestliže jste si zvolili klasiku v podobě stylu ala Norton Commander, uvidíte vlevo místní disk, vpravo pak obsah serveru. Ve spodní liště čeká připravena sada tlačítek, jejichž funkce lze vyvolávat pomocí důvěrně známých kombinací funkčních kláves.
Klasická podoba souborového správce
WinSCP nabízí všechny obvyklé funkce jako jiné programy pracující s FTP. To znamená vytváření složek, kopírování souborů, mazání dat, přejmenovávání, změna oprávnění (chmod). Méně obvyklé je vytváření symlinků. Praktickou funkcí je synchronizace místní a vzdálené složky. Příkazy pro vzdálenou komprimaci souborů již v obyčejných FTP klientech nenajdete. WinSCP podporuje tar, zip, příkaz grep a řadu další. Na požádání se můžete přepnout do textového terminálového režimu, který vám umožní provádět řadu dalších úkolů. To za předpokladu, že jste použili SFTP. Vlastní příkazy lze samozřejmě zadávat i přímo v grafickém rozhraní WinSCP.
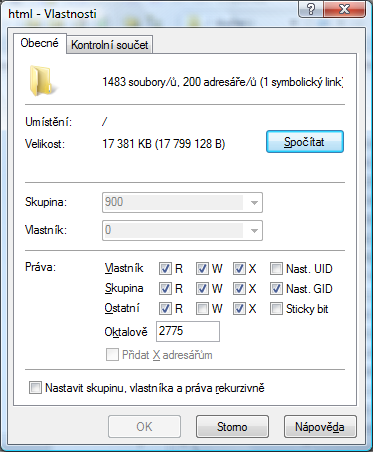
Zjištění velikosti složek není problém
Na WinSCP oceňuji jednu nenápadnou vlastnost, kterou však disponuje minimum FTP klientů. Na mysli mám zjištění velikosti vzdálené složky. Často se mi stalo, že jsem potřeboval zjistit velikost dat na vzdáleném serveru a program byl schopen sečíst pouze velikosti souborů v aktuálním adresáři. V případě WinSCP stačí vyvolat na složce kontextovou nabídku, zvolit příkaz Vlastnosti a v okně pak stisknout tlačítko Spočítat. Za okamžik se pak požadovanou velikost dozvíte.
Určitě jej vyzkoušejte
Přestože po spuštění se WinSCP tváří nezvykle, práce s ním je velmi rychlá, pohodlná a bezproblémová. Pokud se nad způsobem práce s FTP/SFTP zamyslíte, pak vlastně vždy musíte nejdříve vybrat nebo zadat konkrétní spojení, než začnete pracovat. Z toho důvodu vůbec není na překážku, že WinSCP nejprve zobrazí jen malé okno se seznamem uložených připojení a možností zadat nové.
WinSCP v podobě Průzkumníka
WinSCP si lze stáhnout v několika variantách. Abyste program získali včetně češtiny, je nutné si stáhnout balíček nazvaný Multilanguage installation package. Najdete jej na domovských stránkách WinSCP v sekci Download. K dispozici je i verze bez instalátoru a balíček se zdrojovými kódy. WinSCP dále existuje v podobě doplňkových modulů pro souborové správce FAR a Altap Salamander. Pokud vás program, který vzhledem k jeho kvalitě hodnotím pěti body, zaujal, pak navštivte jeho domovskou stránku.

Tvůrce webů z Brna se specializací na Drupal, WordPress a Symfony. Acquia Certified Developer & Site Builder. Autor několika knih o Drupalu.
Web Development Director v Lesensky.cz. Ve volných chvílích podnikám výlety na souši i po vodě. Více se dozvíte na polzer.cz a mém LinkedIn profilu.
Podobné články
Komentáře k článku
Mozna, ale takto vymakany program za ty prachy!!!??? TC je premaslickovany, v mnoha smerech a treba prave sFTP je s nim celkem porod (vzdal jsem a neporodil, radeji vzal WinSCP).
WinSCP (secure copy) je fakt super. Když jsem pod Windows tak je jeden z těch nej nej programů. S Putty tvoří fajn dvojku, ale používám je jenom na přístup k Unix/Linux serverům, na obyčejné FTP používám klasicky SmartFTP.
Pod Linuxem, abych doplnil, jej v KDE nejlíp zastane přímo Konqueror. Dovede se vzdálenými disky pracovat transparentně jako s místními, ať už jsou pod protokoly FTP, Samba, SSH, whatever..
Díky za tip s velikostí, toho tlačítka jsem si nikdy nevšiml a tak jsem překopírovával desítky tisíc souborů, abych zjistil co zabírá tolik místa.
Rádo se stalo. Měl jsem to stejně, taky jsem často kopíroval přes FTP, abych zjistil velikost.
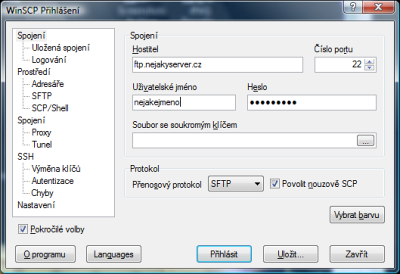
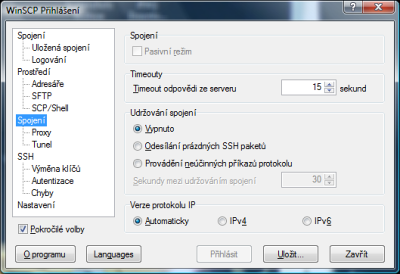
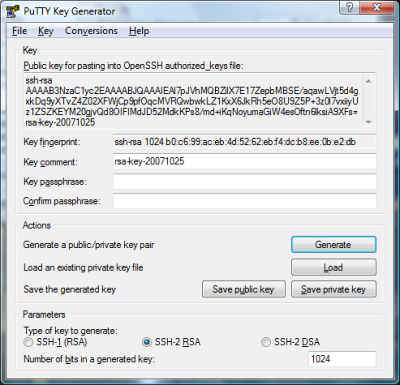
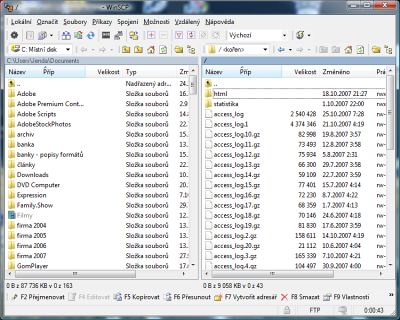
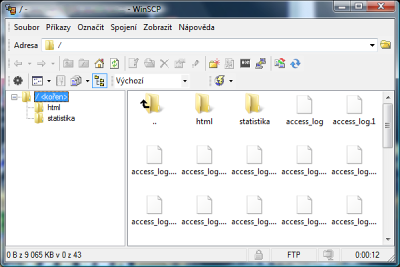
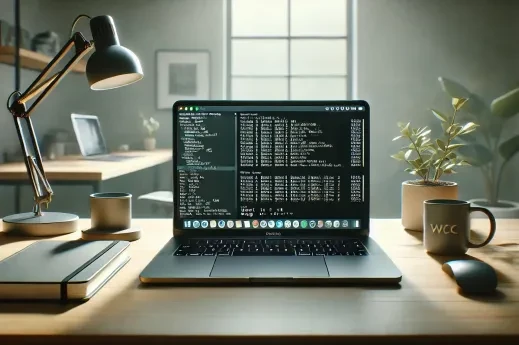
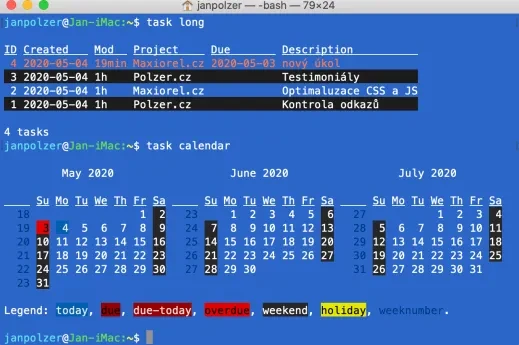
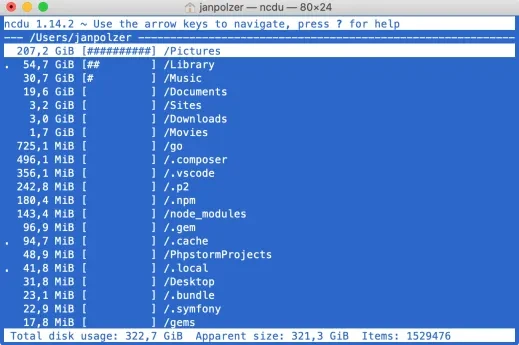
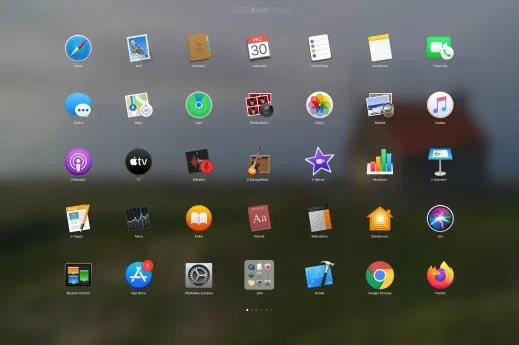
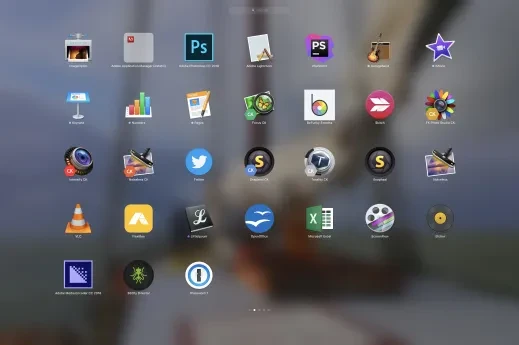
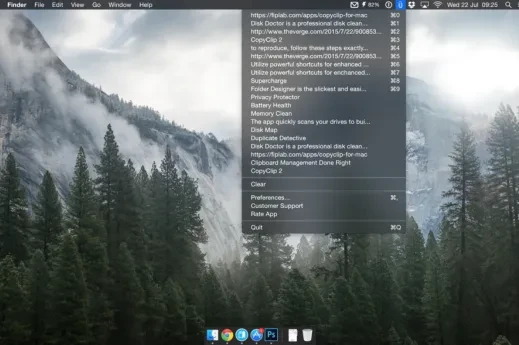


Jen škoda, že má takovou nepraktickou a nepřehlednou synchronizaci. Total tommander má synchronizaci třeba suprovou !