Nástroje určené k práci s diskovými oddíly člověk nepotřebuje každý den. Na druhou stranu si vzpomínám, že před lety jsem měl počítač s Windows plný podobných programů od Acronisu, ale i od EaseUS. A právě na aktuální verzi EaseUS Partition Master jsem se po letech podíval.
K čemu je takový správce diskových oddílů dobrý? Nabízí poněkud jiné, většinou přívětivější a funkcemi více vybavené uživatelské prostředí, než výchozí správce disků ve Windows. Konkrétně EaseUS Partition Master si poradí s běžnou změnou velikosti diskových oddílů, s jejich spojováním, kontrolami, defragmentacemi a klonováním.
V závislosti na zvolené edici umí opravit i disk z RAID-5, nutno však říci, že pak cena programu výrazně stoupne. Podporuje i velké 16TB disky a dovede převádět MBR na novější GPT (GUID Partition Table, novější standard pro popis členění disku, které mohou být na rozdíl od MBR větší jak 2 TB). Viz článek o převodu MBR na GPT – convert gpt to mbr without data loss.
Správa diskových oddílů
Po spuštění EaseUS Partition Master uvidíte přehled diskových oddílů ve svém počítači. To může být překvapení i pro některé majitele notebooků, protože zjistí, že jejich disk C: není tím jediným diskovým oddílem v laptopu. V případě mého Aceru Aspire V15 je tak krásně vidět hlavní disk, záložní oddíl, oddíl pro reinstalaci Windows a několik dalších menších oddílů.
Proč vůbec s diskovými oddíly něco podnikat? Můžete si říci, že vytvoříte další disk s jiným písmenem, na který budete ukládat dokumenty. Můžete přidat další diskový oddíl pro instalaci jiné verze Windows nebo třeba Linuxu. Poté si při startu počítače budete vybírat, který operační systém se spustí.
Změna velikosti oddílu se provádí v samostatném okně, kde buď zadáte číselný údaj, nebo myší přetáhnete vizuální znázornění zabraného místa jedním diskovým oddílem a tím jej zmenšíte. V uvolněném místě pak vytvoříte oddíl nový.
Spojování diskových oddílů vypadá podobně. Klepnete na tlačítko Merge partition, EaseUS Partition Master zobrazí dialog, kde zatrhnete zvolené oddíly a vyberete, do kterého je chcete sloučit.
Klonování disků a diskových oddílů – aneb pomůcka pro výměnu disku
Pokud se nepletu, tak naposledy jsem nástroj pro práci s diskovými oddíly používal pro naklonování disku předtím, než jsem jej v notebooku vyměnil. I s tímto úkolem si EaseUS Partition Master poradí. K dispozici je průvodce, ve kterém zvolíte buď klonování jednoho disku na druhý, nebo upgrade na disk větší.
Stávající disk v notebooku můžete samozřejmě naklonovat na disk připojen přes USB rámeček, disk z něj poté vyjmete a přehodíte jej do notebooku místo disku stávajícího. Například na Macu používám Carbon Copy Cloner, abych tak měl k dispozici záložní disk, který v případě potřeby jen přehodím do počítače bez nutnosti cokoli reinstalovat.
Někdo samozřejmě při výměně disku dává přednost kompletní reinstalaci systému, to je na zvážení.
Obnova diskových oddílů
Pokud se vám nešťastnou náhodou stane, že si smažete diskový oddíl, můžete použít právě EaseUS Partition Master k tomu, abyste se pokusili diskový oddíl obnovit. Opět vše probíhá ve srozumitelném průvodci, a pokud pro vás není problémem absence české lokalizace, určitě to zvládnete.
Pokud bych potřeboval měnit disk v notebooku, například uskutečnit populární výměnu za SSD, pak bych určitě EaseUS Partition Master využil. K dispozici je i zkušební verze zdarma. Jako doplňkové funkci v něm najdete i kompletní odstranění dat z diskového oddílu nebo celého disku, což vyžijete, pokud váš starý disk pošlete o dům dále.
EaseUS Partition Master funguje ve Windows 8, poběží ve Windows 10, ale i ve starších Windows 7, viz partition magic windows 7.
Tvůrce webů z Brna se specializací na Drupal, WordPress a Symfony. Acquia Certified Developer & Site Builder. Autor několika knih o Drupalu.
Web Development Director v Lesensky.cz. Ve volných chvílích podnikám výlety na souši i po vodě. Více se dozvíte na polzer.cz a mém LinkedIn profilu.
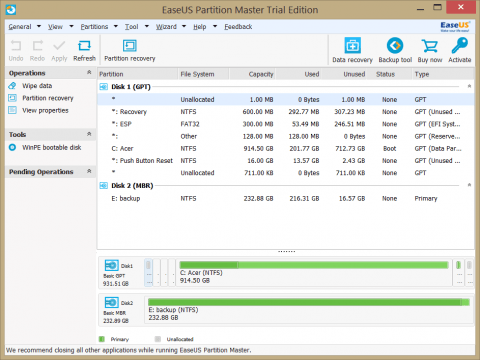
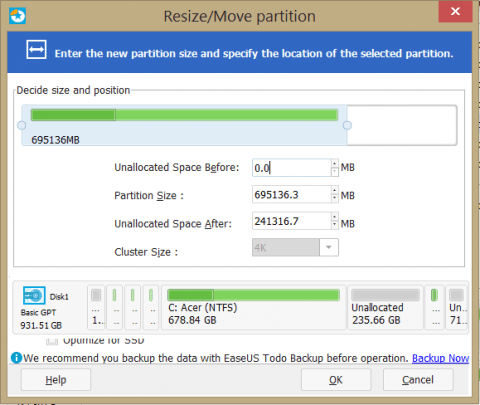
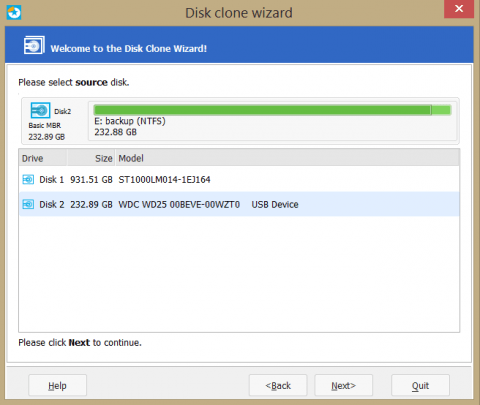


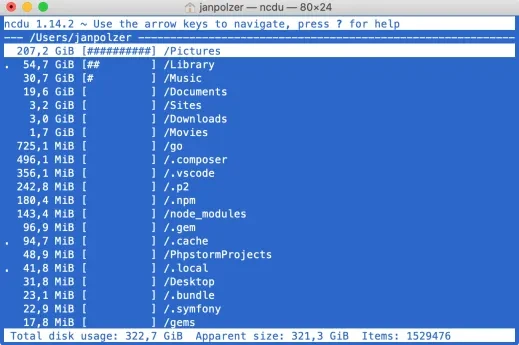
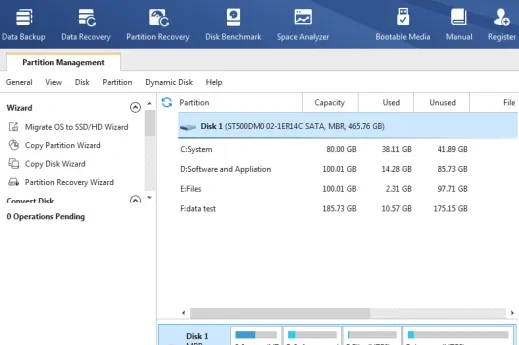
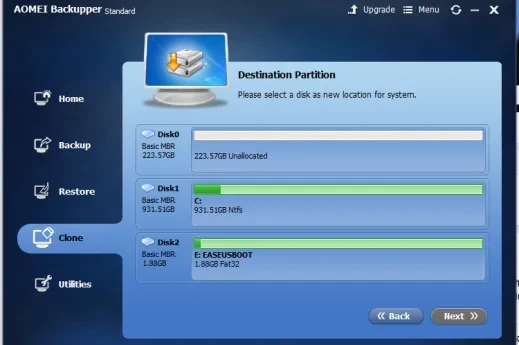
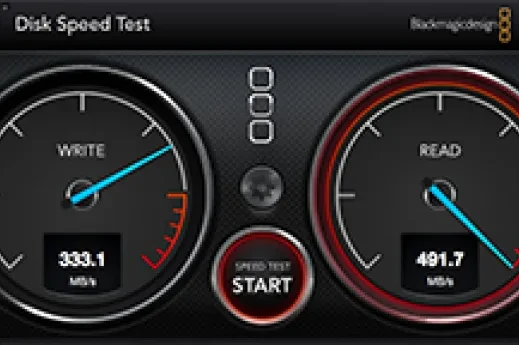


Přidat komentář