Vyzkoušel jsem několik programů pro zachytávání událostí na obrazovce do videa. Jako nejlepší nástroj pro tento účel se mi s odstupem času jeví Camtasia Studio. Jeho cena sice není nejnižší a myslím, že spousta příležitostných bloggerů si jej nebude moci dovolit (ani při neustále klesajícím kurzu dolaru), nicméně amatérská oblast asi není tím, kam výrobci tento program směřují. Na druhou stranu Camtasia Studio není nejdražším dostupným řešením a v porovnání s jejími schopnostmi se cena jeví ještě příjemněji.
Camtasia Studio je nástroj, který kromě běžného zachycení videa a následného exportu do nějakého použitelného formátu zvládá i řadu jednoduchých úprav vytvořeného videa. Nabízí vám několik možností pro jeho tvorbu, více než dostatečné možnosti exportu, tvorbu kompletních videokurzů zabalených do jednotného ovládacího prostředí včetně výběru jednotlivých kapitol. Zachycené video můžete doplňovat o své poznámky, obraz z webové kamery, kvízy a testy a mnoho dalšího.
Camtasia Studio 5 a zachytávání videa
Když jsem nainstaloval Camtasia Studio 5 a začal zkoumat možnosti zachytávání videa pomocí tohoto nástroje, očekával jsem (zvyknutý z konkurenčních programů), více či méně pohodlnou pomůcku pro výběr oblasti na obrazovce, se kterou chci pracovat. Camtasia mě překvapila. Nejenom, že jsem si mohl vybrat libovolnou část obrazovky, ale zaměřování vybraných prvků (oken aplikací, částí oken) bylo nejrychlejší, jaké jsem viděl. Žádné nutné posouvání označovacích čtverců, žádné překlikávání, stačilo jen umístit kurzor nad vybranou oblast.
Zachycené video je naprosto plynulé, během této činnosti můžete zachytávání pozastavovat a opět spouštět. Trochu nepříjemné bylo zobrazení části nápovědné bubliny Camtasia uvnitř zachyceného videa, ovšem s tím se až tolik dělat nedá – jen posunout zachytávanou oblast trochu na stranu. Stejně jako s vyskakovacími okny messengerů, které vás při práci ruší. Při tvorbě screencastů je proto raději vypněte.
Webová kamera a hlasové poznámky
Již od starších verzí umí Camtasia Studio k zachycenému obrazu z pracovní plochy počítače přidávat vaše hlasové poznámky nahrané pomocí mikrofonu a obraz zachycený přes webovou kameru. Tím se otevírá možnost pro vytváření výukových videí, kde je přednášející více spjat s tím, kdo video sleduje. Myslím si, že něco takového by mohlo zaujmout i bloggery.
Hlasové poznámky i video z kamery můžete snímat buď hned během zachytávání dění na obrazovce, nebo dodatečně. Skvělá je funkce, která umožňuje automaticky prodloužit zobrazení posledního rámečku videa v případě, že váš komentář bude delší, než je vytvořený screencast. Totéž platí i pro video z kamery.
Úpravy videa
Zachycené video může být kromě hlasových poznámek a obrazu z webové kamery doplněno o řadu efektů – vodoznak, datum a čas, popisky, zvýrazňování kurzoru, zvuk klikání myši a klávesnice, zoomování a jiné. Po dokončení se vám video zobrazí v editoru, kde vidíte časovou osu a jednotlivé stopy. Velice rychle tak můžete sledovat návaznosti komentářů, obrazu, popisků a dalších.
Je zde možnost ovlivňovat hlasitost zvuku, rozdělovat video na více částí, přidávat titulky, odstraňovat šum z nahraného zvuku a vytvářet různé přechodové efekty. Pro dosažení profesionálně vypadajícího videa můžete do projektu importovat obrázky zobrazené před a po nahrávce. Na obrázku samozřejmě nezapomenete uvést logo svého webu.
Rozměry videa a funkce SmartFocus
Camtasia Studio nabízí několik přednastavených rozměrů pro vytvářené video. Obraz, který zachytíte, se těmto rozměrům při publikaci jednoduše přizpůsobí. Základní položky jsou web, CD, blog, iPod a jiné, přičemž si samozřejmě výchozí velikosti můžete měnit nebo přidávat nové. Při změně velikosti videa pak můžete využít výbornou pomůcku s názvem SmartFocus.
Jestliže bych měl jmenovat nejzajímavější funkci z celého Camtasia Studio, pak by to nepochybně byl právě SmartFocus. Jistě jste již na internetu viděli videa, kde je obraz automaticky zvětšen tam, kde je prováděna nějaká akce (psaní do políčka, klikání atd.). Toto některé lepší programy dovedou vytvořit, ovšem SmartFocus v Camtasia Studio je skvělý v tom, že funguje zcela automaticky. Vytvoření působivého screencastu je pak nanejvýš jednoduché. Přesto, kdo chce, může si toto zaměřování na důležité části dění na obrazovce, upravit i ručně. Stačí v časové ose klepnout do řádku se zoomem a zvolit si zvětšení vybrané části obrazovky.
Tvorba kvízu
Zajímavou doplňkovou funkcí v Camtasia Studio je tvorba kvízů a dotazníků. Vyberete si způsob zadávání odpovědí, určíte tu správnou a akci, která se po zvolení některé z možností provede. To umožňuje vytvořit například jednoduchou pomůcku pro to, aby si člověk sledující video následně ověřil, zda si něco zapamatoval. Při špatné odpovědi jej nemusíte pustit dál, případně jej přesměrujete na tu část videa, kde je daná otázka probírána.
Publikování videa
Při publikování upraveného videa do použitelné podoby, kterou můžete předložit ostatním, vám Camtasia Studio 5 nabídne opět sadu předvolených nastavení, kromě nich vám však umožní video uložit i v některém z řady dalších běžných formátů. Podporuje totiž Flash (SWF/FLV), Windows Media Video (WMV), QuickTime MOV, AVI, formát pro iPod, MP3 (čili jenom zachycený zvuk), RealMedia (RM), animaci ve formátu GIF, a speciální formát pro RealPlayer.
Každý z těchto formátů má své vlastní publikační nastavení. Podle typu v něm můžete měnit například kompresi videa a použitý kodek, nastavovat kvalitu streamu, vybírat si vzhled flashového přehrávače (u SWF/FLV) a podobně. Líbí se mi, že flashový přehrávač zde není vnucován a výstup z Camtasia Studio je skutečně univerzální, na rozdíl od konkurence.
Samotným vytvořením videa v použitelné podobě však možnosti publikace v Camtasia Studio nekončí. Velmi jednoduše totiž můžete vytvořit CD s ovládací nabídkou, webový přehrávač s různými videi v playlistu, vše lze také zpracovávat v dávkovém režimu.
Nahrávání na web
Pokud potřebujete, můžete video z Camtasia Studio nahrát i na internet, a to prostřednictvím protokolu FTP. Camtasia Studio podporuje také ukládání vytvořených screencastů na server Screencast.com.
Shrnutí
S programem Camtasia Studio pracuji od jeho třetí verze, o které jsem se na Maxiorlovi zmiňoval v listopadu 2007. Mimochodem, kdo si tehdy zaregistroval zmíněnou bezplatnou verzi,může nyní upgradovat za poloviční cenu, což je příjemné. Camtasia Studio 5 je však svou výbavou mnohem dál, než by se zdálo. Je to nejlepší nástroj ve své kategorii, s jakým jsem se zatím setkal. V porovnání s freewarovým programem Wink toho nabízí neporovnatelně více. Pokud bych měl Camtasia Studio 5 porovnat třeba s Adobe Captivate 3, pak by to již bylo složitější.
 Camtasia je mnohem svižnější, z mého pohledu má přehlednější ovládání a především univerzálnější možnosti exportu. Captivate 3 vás sice nutí používat vlastní přehrávač (pokud neexportujete přímo na web), nepodporuje na výstupu tolik formátů a video velmi často kouskuje do několika samostatných SWF, které neumí jednoduše spojit v jediný, na druhou stranu nabízí propracovanější nástroje pro vytváření interaktivity v podobě kvízů nebo dotazníků.
Camtasia je mnohem svižnější, z mého pohledu má přehlednější ovládání a především univerzálnější možnosti exportu. Captivate 3 vás sice nutí používat vlastní přehrávač (pokud neexportujete přímo na web), nepodporuje na výstupu tolik formátů a video velmi často kouskuje do několika samostatných SWF, které neumí jednoduše spojit v jediný, na druhou stranu nabízí propracovanější nástroje pro vytváření interaktivity v podobě kvízů nebo dotazníků.
Pro Camtasia Studio 5 hovoří také nižší cena. Pokud tedy chcete „jen“ zachytávat video z obrazovky a následně jej konzumentům předložit v dokonalé podobě ke shlédnutí, pak si ji zvolte. Jestliže jste profesionální tvůrce interaktivních kurzů ve Flashi, pak asi použijete Captivate 3.
Se screencasty vytvořenými pomocí Camtasia Studio 5 se na Maxiorlovi co nevidět setkáte v sekci videoukázky softwaru.
Tvůrce webů z Brna se specializací na Drupal, WordPress a Symfony. Acquia Certified Developer & Site Builder. Autor několika knih o Drupalu.
Web Development Director v Lesensky.cz. Ve volných chvílích podnikám výlety na souši i po vodě. Více se dozvíte na polzer.cz a mém LinkedIn profilu.
Podobné články
Komentáře k článku
Jing je trošku něco jiného, zdaleka nedosahuje možností Camtasia Studio 5. Ale je od stejného výrobce.







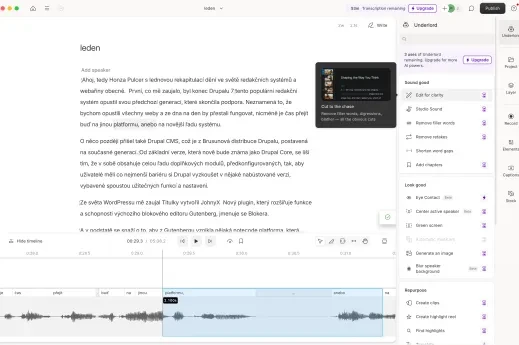
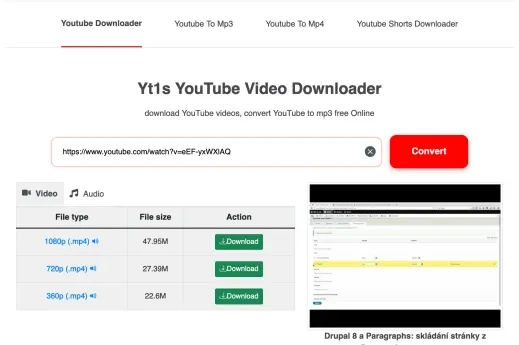
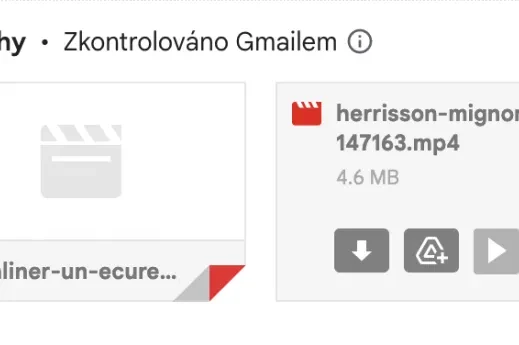
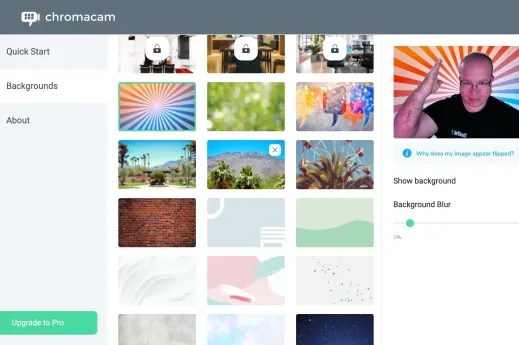
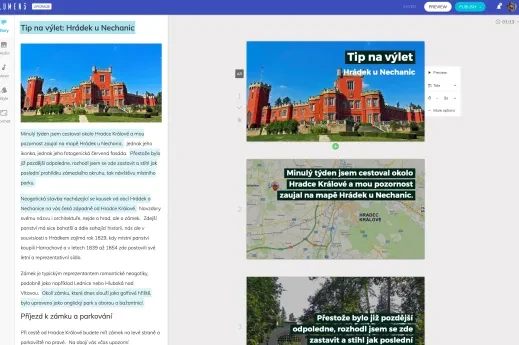
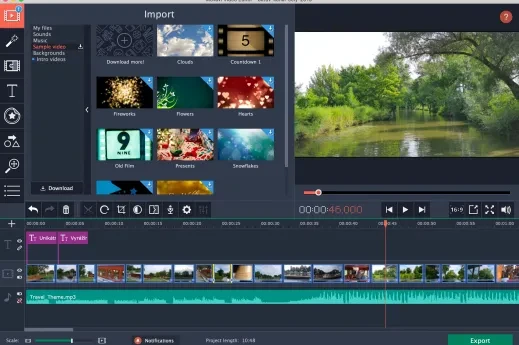


Na eMagu vyšla recenze na podobný program Jing – http://www.emag.cz/jing-jednodussi-uz-to-nebude/