Krok 1 - výběr fotografií
Spusťte si Adobe Photoshop Elements se správcem fotografií a vyhledejte nějaké snímky, které byste chtěli na valentýnské přáníčko vložit. Můžete na nich být vy, objekt vašeho zájmu, fotografii můžete vybrat jednu, i více, záleží na tom, jakou představu o valentýnském přáníčku máte.
Správa fotografií v Adobe Photoshop Elements 6
Fotografie označte, v pravém panelu se přepněte na záložku Vytvořit a z nabídky Více voleb si vyberte položku Přání.
Krok 2 - výběr vzhledu přání
Počkejte, až se spustí editor, který je součástí Adobe Photoshop Elements a z nabídky si vyberte rozvržení. Šedé obrazce symbolizují umístění fotografií. Pokud tedy pracujete s jedním snímkem, vyberte si takové rozvržení, které využívá jen jednu fotografii. Téma přání ponechejte na první prázdné volbě - Adobe Photoshop Elements připravený motiv pro Valentýna nenabízí. Poté, co si vyberete rozvržení, klepněte na tlačítko Hotovo.
Výběr rozvržení přání v Adobe Photoshop Elements 6
Poté, co rozvržení tlačítkem Hotovo potvrdíte, vygeneruje se přání s vloženým obrázkem. Pomocí myši jej můžete přesunout do jiné části celého obrazu.
Krok 3 - srdíčka, barvičky a pozadí
V pravém panelu se přepněte na záložku Upravit. V seznamu vrstev označte Pozadí a v panelu nástrojů si vyberte v seznamu tvarů srdíčka. Tlačítko se seznamem obsahuje více tvarů ukrytých v nabídce. Zobrazíte si ji delším stisknutím tohoto tlačítka.
Výběr tvaru srdíčka v Adobe Photoshop Elements 6
Nyní si klepnutím do barev zvolte červenou, růžovou či jinou barvu, kterou považujete za přiměřenou vzhledem k použité fotce a tomu, že vyrábíte valentýnské přání. Nakreslete sadu srdíček. Pokud jste nezapomněli označit vrstvu nazvanou Pozadí, měly by všechny srdíčka být automaticky nakresleny jako by za fotografií.
Poté, co srdíčka dokreslíte, použijte nástroj Výběr (úplně první v řadě) a zkuste některé srdíčko označit. Nyní můžete měnit jeho velikost a otáčet jej. Velikost upravíte jednoduše tažením za jeho okraj, otočení dosáhnete tak, že umístíte kurzor myši k některému z rohů a počkáte, až se symbol kurzoru změní na otáčecí šipky. Poté za současného stisku levého tlačítka myši srdíčko otočíte.
Aby přáníčko trochu lépe vypadalo, zkuste některá srdíčka nechat pod fotografií a jiná zase přesuňte nahoru. Uděláte to tak, že na srdíčko klepněte pravým tlačítkem a vyberete přesun Zcela dopředu.
Téměř finální přání v Adobe Photoshop Elements 6
Krok 4 - doplňte text a jste hotovi
Nyní zbývá poslední část práce na valentýnském přání. Opět si změňte barvu, měla by být v kontrastu s barvou srdíček, aby text nesplýval. Vyberte si nástroj Text (tlačítko se symbolem T), v liště pod programovou nabídkou si vyberte typ písma, klepněte někam do snímku a napište své vyznání.
Přání je hotovo
Co s Valentýnským přáním dále? Můžete jej vytisknout (nabídka Soubor | Tisk), uložit a poslat e-mailem, cokoli dalšího vás napadne.
Tisk valentýnského přání v Adobe Photoshop Elements
Pokud se vám tento návod líbil, můžete se podívat na web Photo HowTo, kde najdete spoustu dalších podobných tipů a recenze freewarových i placených programů pro správu a úpravy fotografií. Jen podotýkám, že tento web je anglicky.
Tvůrce webů z Brna se specializací na Drupal, WordPress a Symfony. Acquia Certified Developer & Site Builder. Autor několika knih o Drupalu.
Web Development Director v Lesensky.cz. Ve volných chvílích podnikám výlety na souši i po vodě. Více se dozvíte na polzer.cz a mém LinkedIn profilu.






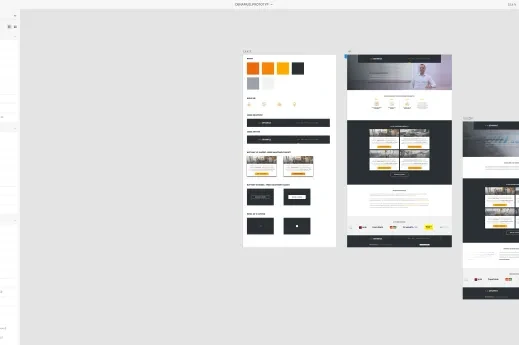
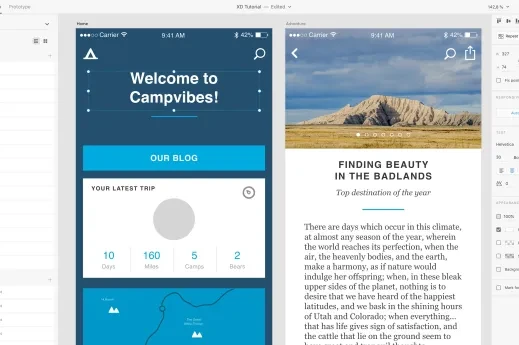
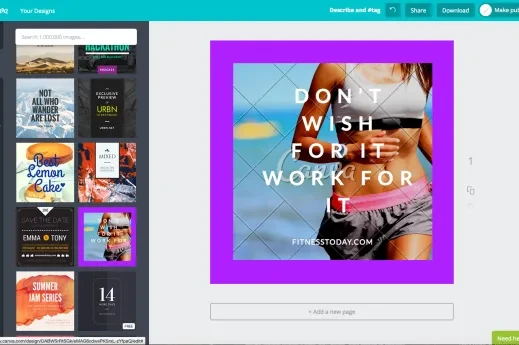
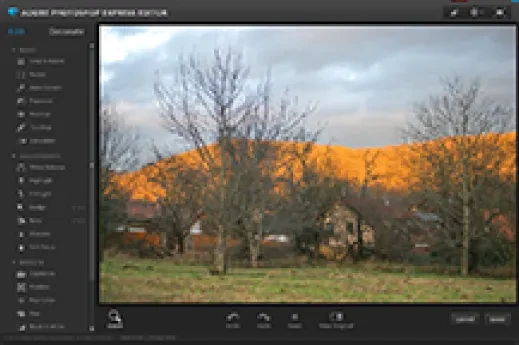
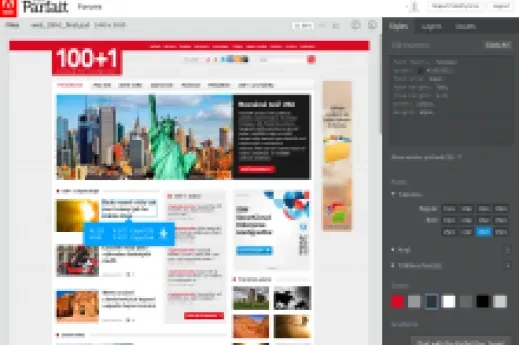



Přidat komentář