Doufám, že jsem vás poněkud netechnickým úvodem neodradil od čtení, nebo že jsem ve vás nevzbudil falešné naděje na návod, který bude popisovat bělení skutečných zubů. Pokud pracujete pravidelně s internetem, jistě víte, že Picnik je zdarma dostupný online editor fotografií. Následující návod se tedy bude týkat bělení zubů na fotkách pomocí této online aplikace.
Do webového prohlížeče zadejte adresu www.picnik.com a klepněte na tlačítko Get Started Now. Zaregistrujte se. Je to zdarma a umožní vám to využít Picnik na maximum.
Nahrávání snímku
Najděte si v počítači snímek, u kterého chcete provést bělení zubů a v Picniku klepněte na tlačítko Upload Photo. Zobrazí se souborový dialog, ve kterém si snímek vyberte a potvrďte jeho odeslání. Pokud sdílíte fotografie na Flickru nebo jiné službě, kterou Picnik podporuje, můžete zkusit načtení obrázků přímo odsud. Přepněte se na záložku Photos, klikněte na název služby a dle instrukcí potvrďte její provázání s Picnikem. Ztráty hesla pro Flickr a spol. se bát nemusíte, nikde jej nezadáváte, pouze budete přesměrováni na web Flickru, kde potvrdíte propojení obou aplikací.
Snímek nahraný z počítače je ihned přepnut do režimu úprav. Pokud chcete editovat nějakou fotografii z Flickru, označte ji, klepněte na nabídku s ozubeným kolečkem, a v ní vyberte funkci Edit.
Bělení zubů bez pasty i bez laseru
Připravenou fotografii máte nyní zobrazenu v režimu úprav na záložce Edit. Můžete použít tlačítko Auto-fix, které automaticky upraví barvy na obrázku, nebo Red-Eye pro odstranění červených očí. Bělení zubů však najdete na záložce Create, na kterou se tedy klepnutím přepněte. Pomocí táhla ve spodní části si obrázek zvětšete tak, aby se vám s úpravou úsměvu dobře pracovalo.
Klepněte na tlačítko Touch-Up. Picnik vám v levém panelu zobrazí několik funkcí, z nichž první, Teeth Whiten, je určena pro bělení zubů. Klepněte na tuto funkci a táhlem upravte velikost bělícího štětce. Nyní s ním klepněte ve fotografii do místa, kde chcete zuby vybělit. Změna bude patrná ihned, ale neuloží se, dokud neklepnete na tlačítko Apply.
Doporučuji vyzkoušet také funkci Blemish Fix, která slouží k odstraňování nedokonalostí pleti fotografované osoby. Funguje úplně stejně jako nástroj pro bělení zubů.
Uložení snímku a jeho stažení do počítače
Jakmile jste s úpravami hotovi, klepněte na záložku Save & Share. Pokud nechcete měnit rozměry obrázku ani jeho název (což ale můžete), vyberte si jeden z nabízených formátů (pro fotografie nicméně není nic vhodnějšího než standardně nabízený JPEG), táhlem nastavte kvalitu (čím více doprava, tím je kvalita obrazu lepší a soubor s fotografií větší) a klepněte na tlačítko Save Photo.
Picnik bude pár sekund pracovat a poté zobrazí klasický ukládací dialog, kterým snímek zkopírujete do počítače. Chcete-li fotku uložit na Flickr, přepněte se v režimu Save & Share na jeho tlačítko, zadejte název fotografie, vyberte si některé z alb, které na Flickru máte, nastavte sdílení (Public) nebo soukromé zobrazení (Private) obrázku a klepněte na tlačítko Save Photo.
Jak vidíte, bělení zubů na fotografii pomocí Picniku je otázkou několika sekund, spolu s nahráváním obrázku maximálně pár minut. Pokud vás Picnik a vlastně vůbec úprava fotografií online zaujaly, doporučuji k přečtení následující články:
- Úprava fotek a obrázků online (Maxiorel.cz)
- flauntR - ještě lepší online foto editor než Picnik? (Maxiorel.cz)
- Foto editory online: přehled těch nejlepších (ExtraWindows.cz)
Tvůrce webů z Brna se specializací na Drupal, WordPress a Symfony. Acquia Certified Developer & Site Builder. Autor několika knih o Drupalu.
Web Development Director v Lesensky.cz. Ve volných chvílích podnikám výlety na souši i po vodě. Více se dozvíte na polzer.cz a mém LinkedIn profilu.






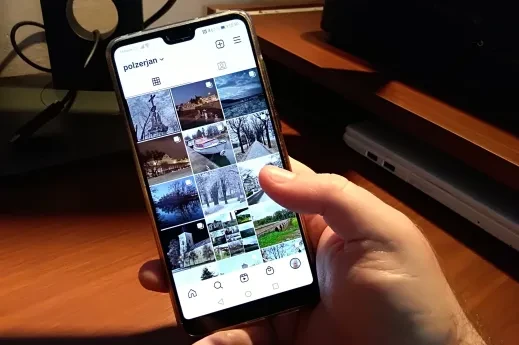
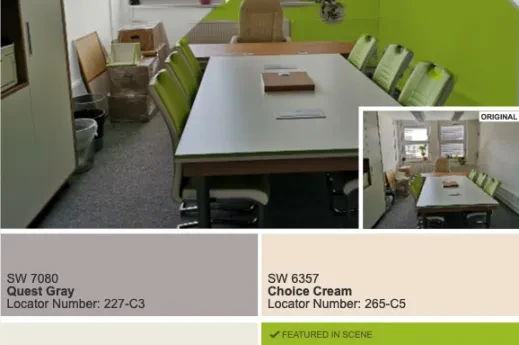

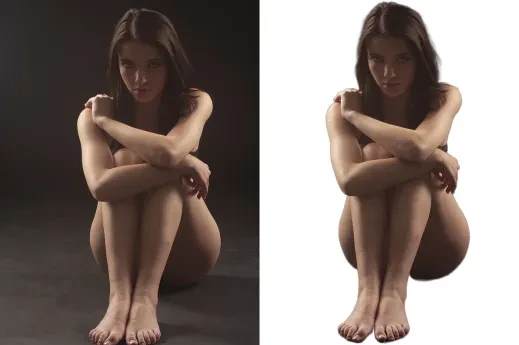


Přidat komentář