Přestože Adobe Photoshop řadíme mezi profesionální nástroje pro práci s grafikou, spousta jeho uživatelů je ráda, když může využít nějakou automatickou úpravu. Buď jako jedinou funkci pro úpravu snímku, nebo jako základ pro pokročilejší úpravy.
Předpokládám, že velmi dobře znáte trojici funkcí v programové nabídce Image: Adjust Tone, Adjust Contrast, Adjust Color. Někdy fungují dobře, jindy je výsledek jejich použití diskutabilní, v řadě dalších případů je takto upravená fotografie nepoužitelná. Zkrátka automatika není všemocná.
Chcete-li si pohrát s nastavením barev na obrázku, máte možnost použít funkce v nabídce Image > Adjustments a ručně si tak upravit kontrast, jas, barevné tóny a další vlastnosti snímku. V tom se Adobe Photoshop CS5 a nejnovější CS6 nijak neliší. Novinkou je však automatika nabízená i u těchto jednotlivých úprav.
Všimněte si, že po otevření dialogu Image > Adjustments > Brightness/Contrast se v dialogu na rozdíl od Photoshopu CS5 zobrazí také tlačítko Auto. Můžete jej použít k nastavení výchozího stupně úpravy a následně obě navržené hodnoty jasu a kontrastu doladit ručně. Podobně najdete automatiku u dalších barevných úprav.
Automatika a vrstvy úprav v Adobe Photoshop CS6
Zkusme nyní porovnat rozdíl v aplikaci automatických úprav pomocí trojice funkcí zmíněné výše a pomocí automatiky v jednotlivých vrstvách úprav v Adobe Photoshop CS6. Ty se co do nastavení nijak neliší od přímého volání pomocí funkce Image > Adjustments. Použití vrstev je však při větších úpravách daleko efektivnější - můžete úpravy zpětně měnit, aniž byste museli odvolat všechny následující.
Nejprve základní obrázek a výsledek po aplikaci základních automatických úprav z nabídky Image:
Nyní zkusíme aplikovat automatiku s možností doladění pomocí vrstvy úprav. V panelu vrstev klepněte dole na tlačítko Create new fill or adjustment layer a z nabídky vyberte Brightness/Contrast. Tlačítkem Auto spusťte automatickou úpravu a případně pak hodnoty jasu a kontrastu ručně dolaďte.
Automatickou úpravu barev najdete i ve vrstvě úprav Levels. Vrstvu s jasem a kontrastem si vypněte a přidejte tedy vrstvu Levels. Opět klepněte na tlačítko Auto a podívejte se na výsledek.
U této úpravy se na chvíli zastavím. Jak chápat dialog s nastavením úrovní barev? Všimněte si, že graf ukazující rozložení úrovní u vybraného obrázku nezačíná od černé, ale až od některých tónů šedé. Proto fotka v původní podobě působí trochu zastřeně. Automatické nastavení úrovní udělá to, že posune nejtmavší bod směrem doprava na začátek grafu. Pokud s automatickou úpravou nejste spokojeni, stačí s těmito třemi body mírně pohnout na stranu - výsledek můžete ihned vidět v hlavním okně Photoshopu CS6.
K automatice ještě zmíním malý trik. Když na tlačítko Auto kliknete s použitím klávesy Alt, zobrazí se vám další okno s upřesněním automatických úprav. V tomto případě je jako výchozí automatická korekce barev použita metoda jasu a kontrastu. Pokud byste chtěli pracovat s automatikou stejnou, jako je nabízena v nabídce Image, můžete vybrat některou z prvních tří voleb v tomto dialogu - odpovídají funkcím Auto Contrast, Auto Tone a Auto Color. Poslední výchozí položka spojuje tyto úpravy dohromady, proto je její použití ve většině případů nejvhodnější.
Podobným způsobem můžete použít automatiku i u vrstvy úprav pro jednotlivé barevné křivky (Curves).
Nejsem profesionální grafik, Photoshop mám koupený především kvůli práci s grafickými návrhy webových stránek, ale myslím si, že nová automatika, kterou Adobe Photoshop CS6 nabízí, se zalíbí všem.
Tvůrce webů z Brna se specializací na Drupal, WordPress a Symfony. Acquia Certified Developer & Site Builder. Autor několika knih o Drupalu.
Web Development Director v Lesensky.cz. Ve volných chvílích podnikám výlety na souši i po vodě. Více se dozvíte na polzer.cz a mém LinkedIn profilu.








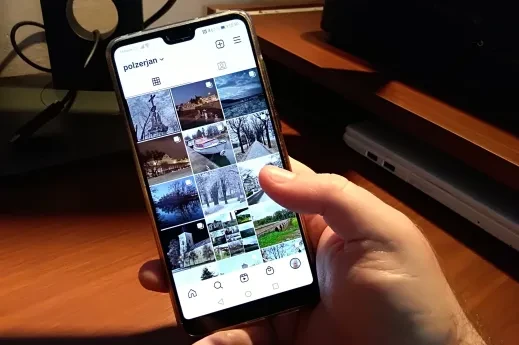
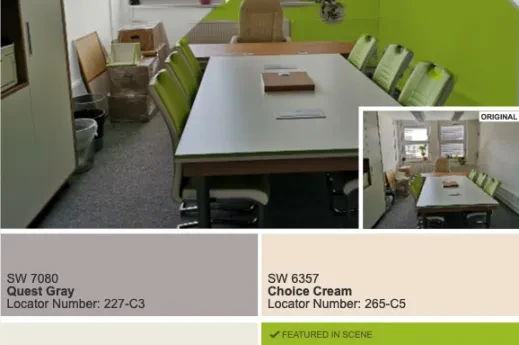

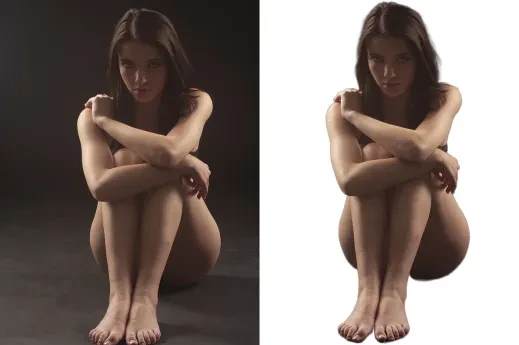


Přidat komentář